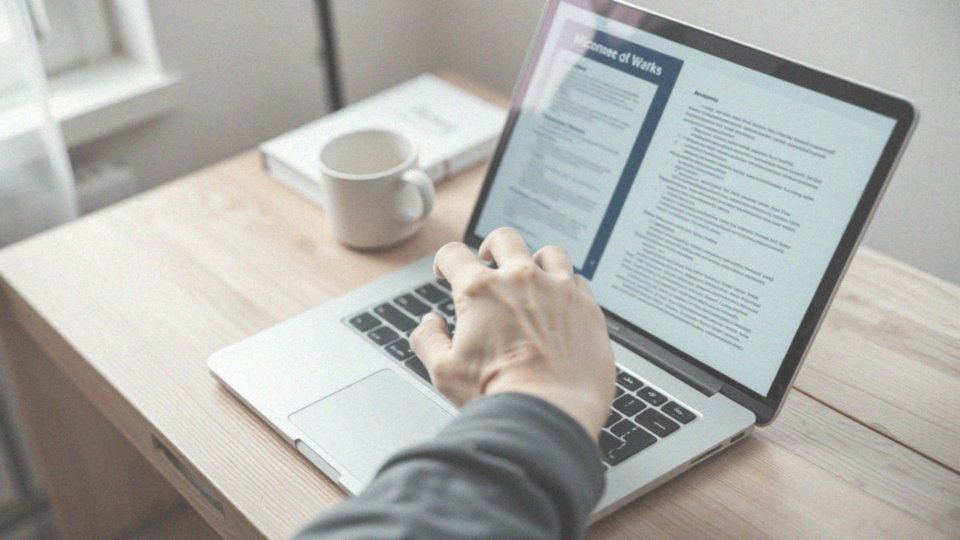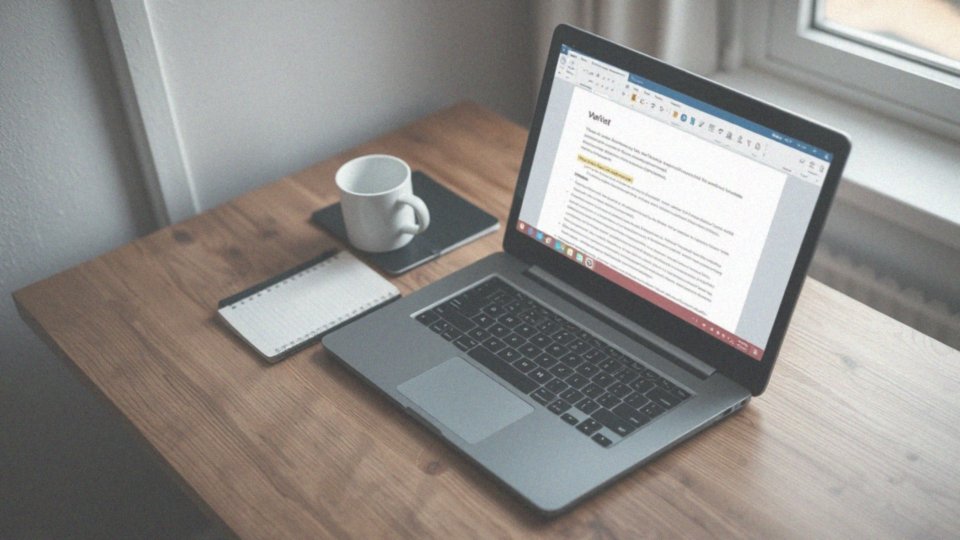Spis treści
Jak włączyć autokorektę w programie Word?
Aby aktywować autokorektę w programie Word, wykonaj kilka prostych kroków:
- rozpocznij od zakładki „Plik”,
- przejdź do „Opcje”,
- znajdź sekcję „Sprawdzanie”,
- w części „Opcje autokorekty” upewnij się, że zaznaczone jest pole „Zamień tekst podczas pisania”,
- dostosuj inne preferencje, jak np. automatyczne pisanie wielkich liter na początku zdań.
Kiedy zechcesz szybko sprawdzić pisownię, wystarczy nacisnąć klawisz F7 lub przejść do zakładki „Recenzja” i kliknąć „Pisownia i gramatyka”. Stosując te proste porady, zyskasz pomoc przy poprawnym pisaniu i automatyczne eliminowanie błędów w Twoich dokumentach.
Co to jest autokorekta?
Autokorekta to niezwykle przydatna funkcja, którą znajdziemy w edytorach tekstu, na przykład w Microsoft Word. Jej zadaniem jest automatyczne korygowanie błędów ortograficznych, literówek oraz wszelkich innych problemów związanych z formatowaniem. Dzięki zastosowaniu zaawansowanego słownika i reguł gramatycznych, autokorekta potrafi skutecznie rozpoznawać i eliminować często występujące pomyłki. Taki mechanizm znacząco przyspiesza cały proces pisania.
Użytkownicy mogą z niej korzystać nie tylko do poprawiania pojedynczych wyrazów; funkcja ta umożliwia również:
- automatyczne wstawianie symboli,
- znaków specjalnych,
- a nawet całych zwrotów po wpisaniu odpowiednich skrótów.
Dzięki autokorekcie, poprawianie błędów staje się znacznie bardziej efektywne, co pozwala skupić się na treści, a nie na poprawności językowej. To narzędzie jest szczególnie przydatne podczas pisania profesjonalnych dokumentów czy tworzenia prezentacji, gdzie właściwa pisownia oraz formatowanie mają ogromne znaczenie.
Jak autokorekta może zwiększyć wydajność pisania?
Autokorekta to funkcja, która może znacznie poprawić efektywność podczas pisania. Dzięki niej typowe błędy i literówki są automatycznie poprawiane, co pozwala zaoszczędzić czas, gdyż użytkownicy nie muszą już samodzielnie eliminować błędów. Ta innowacja sprawia, że proces pisania staje się bardziej płynny i komfortowy, a jej znaczenie wzrasta szczególnie w kontekście tworzenia dokumentów, arkuszy, prezentacji czy e-maili.
Co więcej, autokorekta umożliwia automatyczne wstawianie często używanych fraz lub symboli. Użytkownicy mają możliwość definicji własnych skrótów, co jest niezwykle korzystne przy wprowadzaniu specjalistycznych terminów. Na przykład, skrót „np.” może być automatycznie zamieniany na „na przykład”. Kluczowym atutem autokorekty jest to, że dostosowuje się ona do indywidualnych preferencji, co jeszcze bardziej usprawnia proces twórczy. Badania dotyczące użytkowników programu Orfowy pokazują, że stosowanie tej funkcji może zwiększyć szybkość pisania nawet o 30%.
W przypadku dłuższych tekstów jej wykorzystanie ma istotny wpływ na całkowity czas potrzebny do ich stworzenia. Dzięki automatycznemu korygowaniu błędów oraz ułatwionemu wprowadzaniu treści, autokorekta staje się nieocenionym narzędziem wpływającym na wzrost produktywności użytkowników pakietu Office.
Jakie typowe błędy naprawia autokorekta?
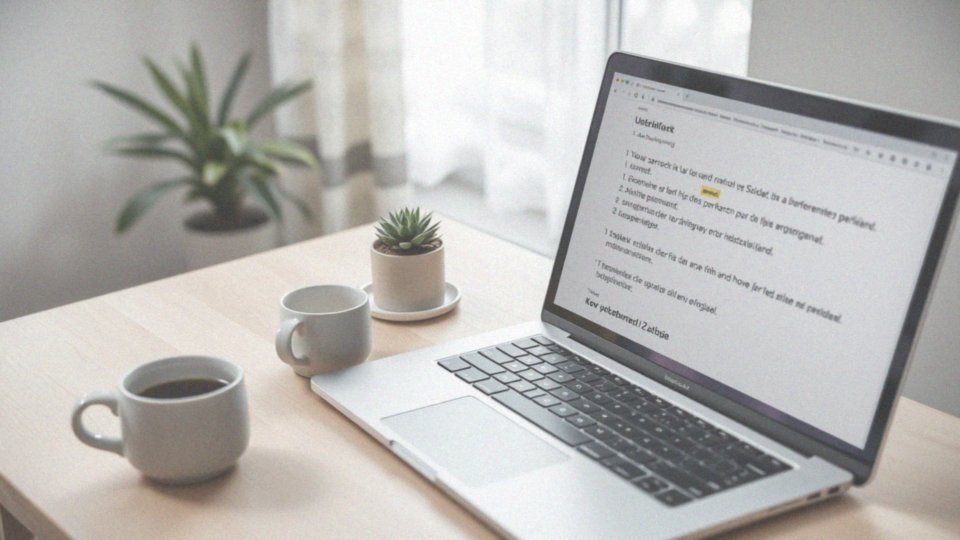
Autokorekta znacząco ułatwia pisanie, eliminując wiele typowych błędów. Dzięki niej można uniknąć literówek, takich jak 'zamiast’ zamiast 'zamiast’, oraz ortograficznych pomyłek, jak 'rzecsz’ w miejsce 'rzecz’. Funkcja ta zajmuje się również poprawnym używaniem wielkich liter, zmieniając pierwsze słowo po kropce na dużą literę.
Co więcej, automatycznie dodaje spacje po znakach interpunkcyjnych, co sprawia, że teksty są bardziej czytelne. Oprócz standardowych poprawek, autokorekta uwzględnia znaki diakrytyczne, co ma kluczowe znaczenie w języku polskim. Użytkownicy często zauważają, że ich teksty stają się bardziej klarowne i poprawne, co znacznie wpływa na jakość komunikacji.
Dodatkowo to narzędzie eliminuje powszechne błędy gramatyczne i stylistyczne, co czyni je nieocenionym wsparciem w dążeniu do biegłości w pisaniu.
Jakie są typowe problemy z autokorektą w Wordzie?
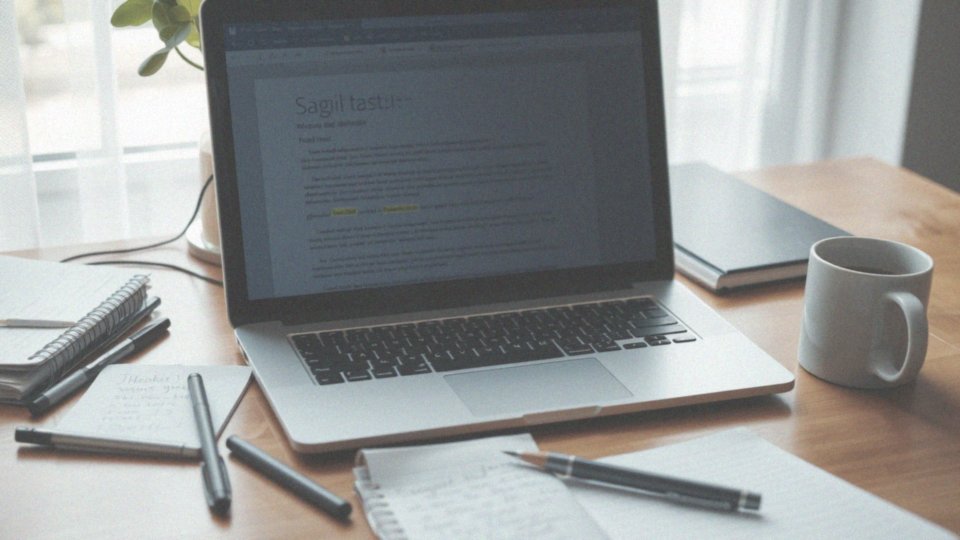
Problemy z autokorektą w programie Word mogą znacznie utrudniać proces pisania. Najczęściej występującym kłopotem jest niezamierzona poprawa tekstu przez program. Niekiedy autokorekta błędnie zamienia poprawne słowa na inne, co prowadzi do nieporozumień. Inną trudnością jest zastosowanie gramatyki z innego języka, co może się zdarzyć, gdy ustawienia programowe nie odpowiadają językowi, w jakim tworzony jest dokument.
Dodatkowo, autokorekta często ignoruje nowe lub rzadziej używane słownictwo, co objawia się jedynie czerwonym wężykiem wskazującym na nieznane wyrazy. Ten mechanizm potrafi także niekorzystnie poprawiać terminologię techniczną, co w dokumentach specjalistycznych wprowadza chaos. Trudności w dostosowaniu do profesjonalnego słownictwa sprawiają, że autokorekta staje się mniej efektywna przy precyzyjnym pisaniu.
Aby zminimalizować te komplikacje, warto dostosować ustawienia autokorekty według swoich potrzeb.
Jak przejść do ustawień autokorekty?
Aby dostosować autokorektę w programie Word, wystarczy wykonać kilka prostych czynności:
- kliknij na zakładkę „Plik”,
- wybierz „Opcje” z menu znajdującego się po lewej stronie,
- w nowo otwartym oknie „Opcje Worda” skieruj się do sekcji „Sprawdzanie”,
- w ramach podkategorii „Opcje autokorekty” znajdziesz przycisk „Opcje autokorekty”,
- otwórz szczegółowe ustawienia, w których natkniesz się na różnorodne opcje, w tym listę słów do autokorekty oraz możliwości automatycznego formatowania.
Masz również możliwość dodawania słów do listy wyjątków, które autokorekta powinna zignorować. Personalizacja tych ustawień pozwoli Ci lepiej dopasować działanie autokorekty do Twojego stylu pisania, co z pewnością wpłynie na poprawę jakości przygotowywanych dokumentów.
Jak włączyć lub wyłączyć autokorektę w Wordzie?
Aby zmienić ustawienia autokorekty w programie Word, wykonaj kilka prostych kroków:
- zaczynasz od zakładki „Plik”,
- wybierasz „Opcje”,
- przechodzisz do sekcji „Sprawdzanie”,
- kliknij przycisk „Opcje autokorekty”,
- możesz zaznaczyć lub odznaczyć opcję „Zamień tekst podczas pisania”,
- na końcu kliknij „OK”, aby zapisać swoje ustawienia.
Gdy wyłączysz autokorektę, program przestanie automatycznie poprawiać błędy w pisowni, a na dokumentach pojawią się podkreślenia wskazujące na potencjalne pomyłki. W tym samym oknie masz również możliwość modyfikacji innych funkcji autokorekty, takich jak:
- automatyczne wstawianie dużych liter na początku zdań,
- usuwanie zbędnych spacji przed znakami interpunkcyjnymi.
Takie dostosowanie sprawi, że autokorekta będzie lepiej odzwierciedlać twoje osobiste potrzeby i preferencje.
Jakie są opcje dostosowywania autokorekty?
Opcje dostosowywania funkcji autokorekty w programie Word otwierają przed użytkownikami wiele możliwości personalizacji. Można nie tylko dodawać, ale również usuwać słowa z listy, co pomaga eliminować błędy związane z konkretnym słownictwem.
Dzięki definicji wyjątków zyskuje się lepszą kontrolę nad tym, jakie zwroty są automatycznie poprawiane. Dodatkowo, istnieje możliwość konfigurowania różnych opcji automatycznego formatowania, takich jak:
- numerowanie punktowanych,
- wstawianie symboli.
Użytkownikom przysługuje także prawo do ustawiania skrótów dla terminów technicznych, co z pewnością przyspiesza proces wprowadzania danych. Na przykład, wpisanie skrótu „@temat” może być automatycznie rozwinięte do pełnej formy „Temat: ”, co znacznie upraszcza proces pisania dokumentów.
Personalizacja autokorekty obejmuje także parametry związane ze sprawdzaniem pisowni oraz gramatyki, co zapewnia poprawność tworzonego tekstu. Dostosowanie tych opcji według specyfiki każdego dokumentu może znacząco zwiększyć efektywność pisania oraz poprawić jakość komunikacji.
Jak dodać własne słowa do listy autokorekty?
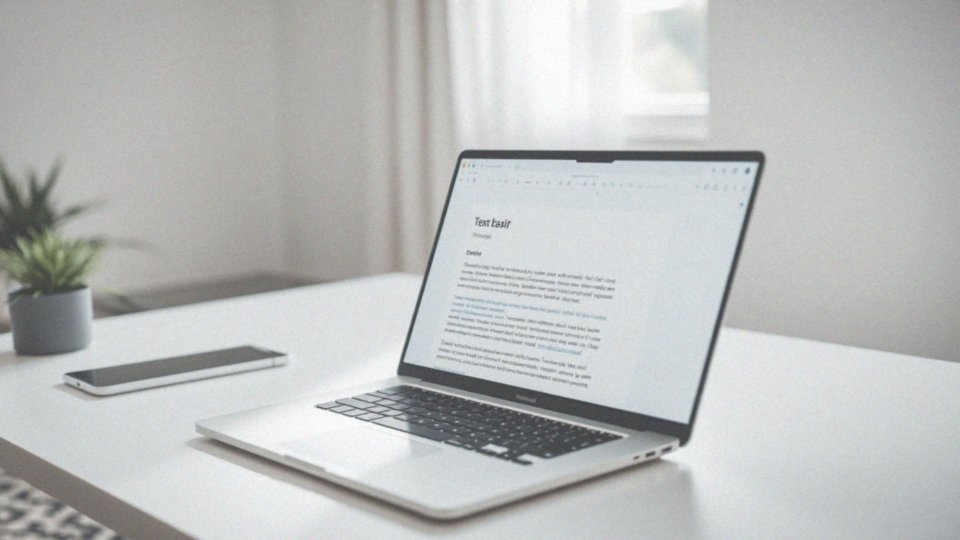
Aby wzbogacić listę autokorekty w Wordzie o własne słowa, wystarczy wykonać kilka prostych kroków.
- Otwórz zakładkę „Plik”,
- przejdź do „Opcje”,
- wybierz „Sprawdzanie”.
W tej sekcji znajdziesz „Opcje autokorekty”, które po kliknięciu otworzą nowe okno, gdzie możesz dostosować swój słownik. W polu „Zamień” wpisz błędną wersję słowa, które chcesz poprawić, a w „Na” podaj jego poprawną wersję. Po naciśnięciu „Dodaj” nowa definicja zostanie zapisana. Od tej chwili, kiedy wprowadzisz błędną wersję, program Word samodzielnie ją skoryguje.
Taka funkcjonalność znacznie ułatwia poprawę pisowni i zwiększa efektywność pisania. Dzięki personalizacji, program lepiej spełnia indywidualne oczekiwania użytkowników, eliminując jednocześnie pojawiające się błędy. Ta opcja umożliwia także dodawanie specyficznych terminów, które często się pojawiają w Twoich tekstach, a których Word mógł wcześniej nie rozpoznać, co znacznie poprawia komfort pracy z dokumentami.
Jak zmieniać ustawienia języka i klawiatury w autokorekcie?
Aby zmienić ustawienia językowe oraz klawiatury w autokorekcie programu Word, rozpoczynamy od zakładki „Plik”. Następnie należy kliknąć w „Opcje” i przejść do sekcji „Język”. To właśnie tam możesz określić preferowany język edycji, co ma kluczowe znaczenie dla działania autokorekty oraz sugestii słów, które będą zgodne z językiem używanym w dokumencie.
Dodatkowo, warto zwrócić uwagę na ustawienia klawiatury w systemie operacyjnym, co jest istotne dla prawidłowego funkcjonowania autokorekty. W przypadku systemu Windows, konfigurację klawiatury dokonasz w Panelu sterowania, wybierając odpowiedni układ, na przykład polski. Taki krok zapewni, że autokorekta właściwie zidentyfikuje znaki diakrytyczne.
Po dostosowaniu tych opcji, autokorekta będzie znacznie efektywniejsza w Eliminacji błędów oraz oferowaniu precyzyjnych poprawek.
Jakie inne ustawienia klawiatury mogą być pomocne z autokorektą?
Aby maksymalnie wykorzystać funkcje autokorekty w programie Word, warto dostosować ustawienia klawiatury. Przykładowo, automatyczne wstawianie wielkich liter na początku zdań sprawia, że tekst staje się bardziej przejrzysty, co ma kluczowe znaczenie zwłaszcza w dokumentach formalnych.
Korzystanie z sugestii słów znacząco przyspiesza proces pisania i ułatwia tworzenie treści. Co więcej, automatyczne dodawanie spacji po akceptacji sugestii może pomóc w eliminacji błędów typograficznych.
Dodatkowo, wiele systemów operacyjnych oraz aplikacji, takich jak Word, oferuje przeróżne opcje dźwiękowe i wibracyjne dla klawiszy, co może być bardzo przydatne podczas pisania. Umożliwiają one bardziej intuicyjne doświadczenie typowania.
Warto również pamiętać, że dostosowanie opcji klawiatury w systemie operacyjnym wpływa na efektywność autokorekty. Kluczowe jest ustawienie odpowiedniego układu klawiatury, na przykład polskiego, co pozwala na prawidłowe wprowadzanie znaków diakrytycznych istotnych w naszym języku.
Przemyślane wykorzystanie tych ustawień zdecydowanie poprawia komfort pisania oraz zwiększa poprawność tworzonych tekstów, sprawiając, że codzienna praca z programami do edycji staje się znacznie bardziej satysfakcjonująca.
Jak wyłączyć autokorektę na urządzeniach mobilnych?
Aby wyłączyć autokorektę na urządzeniach mobilnych, wystarczy wykonać kilka prostych kroków, które mogą różnić się w zależności od systemu operacyjnego.
Dla użytkowników Androida, zaczynamy od „Ustawienia”. Następnie wybieramy „Język i wprowadzanie”, a potem przechodzimy do sekcji „Klawiatura wirtualna”. Wybierz klawiaturę, którą masz zainstalowaną, na przykład Gboard, a tam wystarczy wyłączyć opcję „Autokorekta”, przesuwając suwak w sekcji „Korekcja tekstu”.
Jeśli korzystasz z iOS, proces jest równie prosty. Otwórz „Ustawienia”, potem przeskocz do „Ogólne” i wybierz „Klawiatura”. Wystarczy, że ustawisz przełącznik „Autokorekta” na pozycję wyłączoną.
Warto pamiętać, że szczegóły mogą się nieznacznie różnić w zależności od modelu urządzenia oraz wersji systemu operacyjnego. Rezygnacja z autokorekty daje ci większą kontrolę nad tworzonym tekstem, co jest szczególnie przydatne podczas pisania w specyficznym kontekście językowym lub gdy chcesz uniknąć niechcianych poprawek.
Co zrobić, gdy autokorekta wprowadza niepożądane zmiany?
Kiedy autokorekta dokonuje niechcianych zmian, istnieje kilka łatwych sposobów na rozwiązanie tego problemu:
- cofnąć niepożądane poprawki za pomocą skrótu klawiszowego Ctrl+Z (na Macu Cmd+Z),
- dodać konkretny wyraz do listy wyjątków w autokorekcie, aby program nie poprawiał go niewłaściwie,
- wyłączyć całkowicie autokorektę, jeśli problemy występują zbyt często.
Dzięki tym rozwiązaniom, proces pisania staje się prostszy i pozwala zaoszczędzić frustracje związane z niechcianymi korektami. Personalizacja ustawień autokorekty w programie Word znacząco ułatwia korzystanie z tego narzędzia.