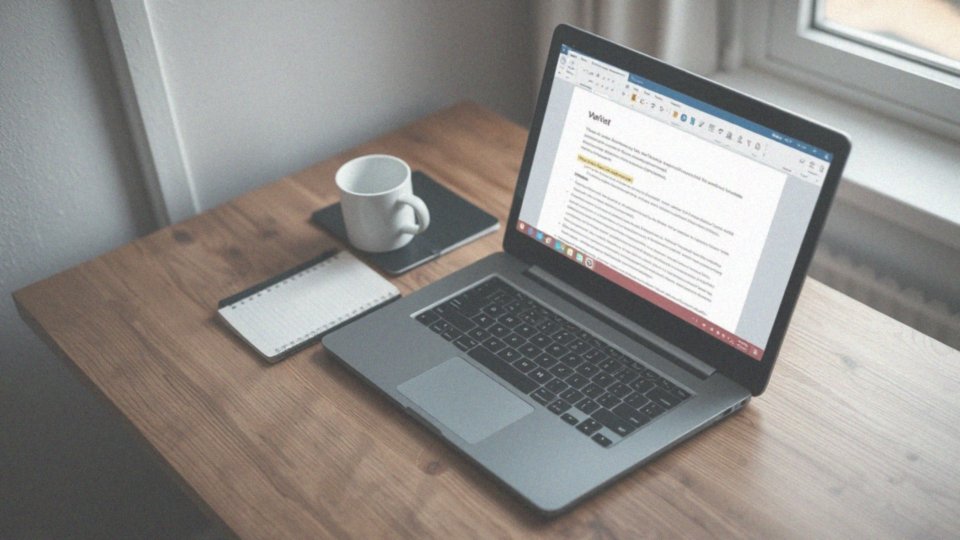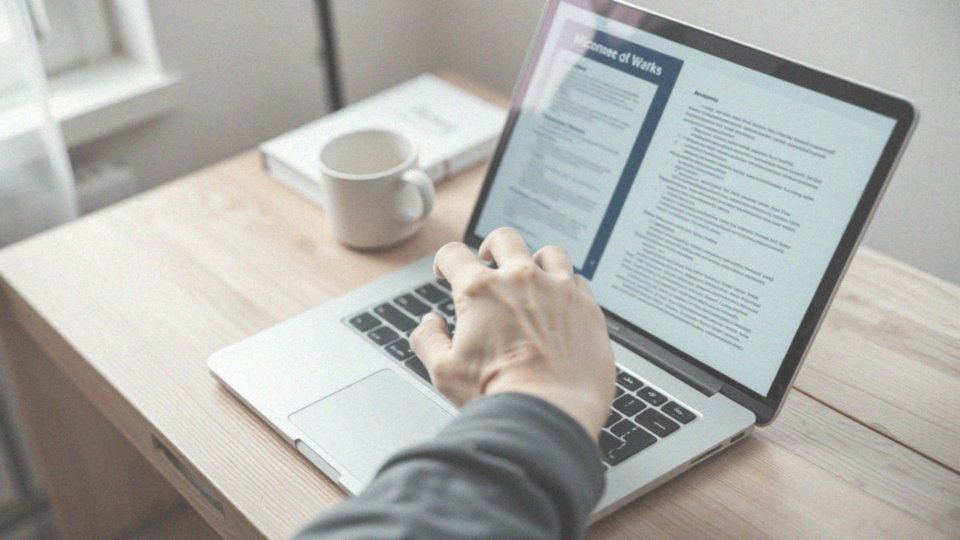Spis treści
Jak zmienić język w Wordzie z angielskiego na polski?
Aby zmienić język w programie Word z angielskiego na polski, zacznij od jego otwarcia. Kolejnym krokiem jest przejście do menu ’Plik’, gdzie znajdziesz opcję ’Opcje’. W nowo otwartym oknie zwróć uwagę na zakładkę ’Język’. W jej sekcji, dotyczącej zarówno języka wyświetlania, jak i języka tworzenia, wybierz polski.
Aby ustawić go jako domyślny, kliknij na przycisk ’Ustaw jako domyślny’. Pamiętaj, że czasami konieczne jest ponowne uruchomienie Worda, aby wszystkie zmiany zaczęły funkcjonować. Upewnij się również, że język sprawdzania pisowni jest ustawiony na polski – można to zrobić w tej samej zakładce. Po tych działaniach interfejs Worda oraz funkcje sprawdzania pisowni będą dostępne w języku polskim.
Jakie są opcje językowe w pakiecie Office?
Pakiet Office oferuje użytkownikom wiele opcji językowych, które pozwalają na dostosowanie interfejsu oraz edycji dokumentów do ich indywidualnych potrzeb. Możemy zmienić język wyświetlania, co dotyczy zarówno menu, jak i komunikatów. Natomiast język tworzenia odpowiada temu, w którym piszemy nasze teksty, podczas gdy język sprawdzania pisowni gwarantuje poprawność gramatyczną oraz ortograficzną.
Aby dodać nowy język do pakietu Office, wystarczy pobrać odpowiednie pakiety językowe, które rozszerzą jego możliwości. Preferencje językowe można łatwo ustawić w zakładce ’Język’ w menu ’Opcje’.
Co więcej, funkcja automatycznego wykrywania języka pozwala na szybkie przełączanie się pomiędzy różnymi językami w zależności od kontekstu. Nie można zapomnieć o układach klawiatury, które ułatwiają pisanie w wielu językach. Dodatkowo, narzędzia sprawdzające dostępne w programie obsługują wiele języków, co znacząco poprawia jakość tworzonych dokumentów.
Warto zatem w pełni wykorzystać te funkcje, aby móc w pełni dostosować pakiet Office do swoich językowych preferencji.
Jak ustawić język wyświetlania w Wordzie?
Aby ustalić język, w którym będzie się wyświetlał program Word, rozpocznij od otwarcia aplikacji i przejdź do menu ’Plik’. Następnie kliknij w ’Opcje’, a potem znajdź sekcję ’Język’. Tam wyświetli się lista dostępnych języków, z której powinieneś wybrać ten, który chcesz ustawić jako preferowany. Jeśli nie ma go na liście, możesz kliknąć ’Dodaj język’, a po dodaniu, aby go wybrać jako preferowany, zaznacz go i kliknij ’Ustaw jako preferowany’.
Ważne jest, aby pamiętać, że zmiany wejdą w życie dopiero po ponownym uruchomieniu Worda. Wybór języka ma kluczowe znaczenie, ponieważ wpływa na cały interfejs programu, w tym menu, polecenia, a także okna dialogowe. Dzięki temu możesz pracować w języku, który jest dla Ciebie najbardziej komfortowy, co z pewnością ułatwi codzienne zadania.
Jak zmienić język interfejsu użytkownika w Wordzie?
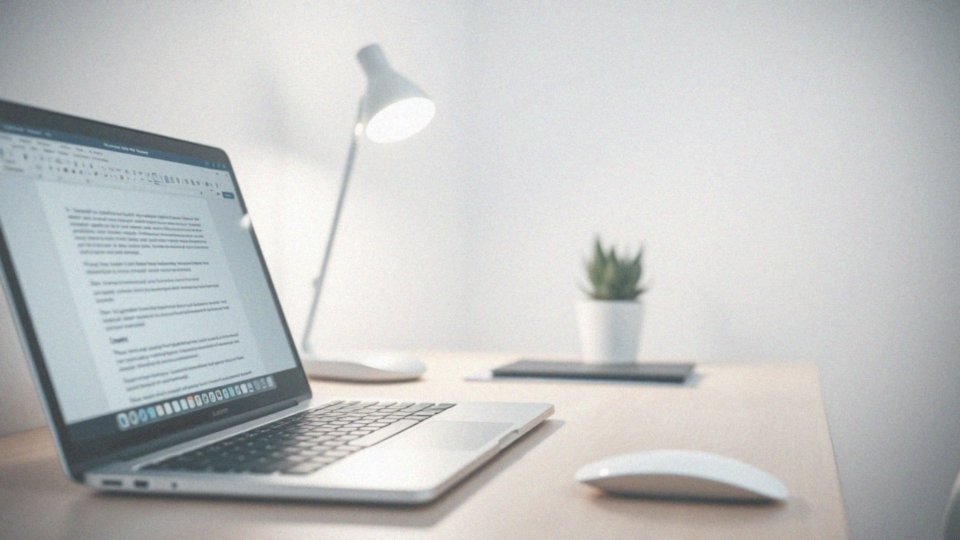
Aby zmienić język interfejsu użytkownika w programie Word, rozpocznij od jego uruchomienia. Następnie, przejdź do menu Plik i wybierz opcję Opcje. W nowym oknie znajdziesz sekcję poświęconą językowi. W niej zobaczysz listę dostępnych języków wyświetlania. Wybierz ten, który preferujesz, a następnie kliknij przycisk Ustaw jako domyślny, by wprowadzić zmiany. Pamiętaj, że nowe ustawienia zaczną obowiązywać dopiero po ponownym uruchomieniu programu Word.
Dobrze jest również wiedzieć, że zmiana języka interfejsu ma wpływ na wszystkie elementy aplikacji, takie jak:
- menu,
- przyciski,
- okna dialogowe.
Dzięki temu korzystanie z programu w wybranym języku będzie bardziej komfortowe. Upewnij się także, że język sprawdzania pisowni pasuje do twojego wyboru. Możesz dostosować te ustawienia w tej samej sekcji.
Jak dodać nowy język w Wordzie?
Aby dodać nowy język w programie Word, zacznij od uruchomienia aplikacji. Następnie przejdź do menu ’Plik’ i wybierz ’Opcje’. Zobaczysz tam sekcję ’Język’, gdzie znajdziesz opcję ’Wybierz języki edycji’. Kliknij na ’Dodaj język’, a z rozwijanej listy wskaż ten, który chcesz wprowadzić i naciśnij ’Dodaj’. W przypadku braku odpowiedniego pakietu językowego, Word skieruje cię na stronę, skąd można go pobrać. Po zakończeniu instalacji, nowy język będzie gotowy do użycia w edycji dokumentów oraz do sprawdzania pisowni. Nie zapomnij, że zmiany będą miały pełen efekt dopiero po ponownym uruchomieniu aplikacji.
Jak dodać język edycji w Wordzie?
Aby dodać nowy język edycji w programie Word, zacznij od otwarcia aplikacji i przejdź do menu ’Plik’. Następnie wybierz ’Opcje’, a potem odnajdź sekcję ’Język’. W tej metodzie kliknij na ’Wybierz języki edycji’.
- z rozwijanej listy zaznacz język, który chcesz dodać,
- i kliknij ’Dodaj’.
Jeśli nowy język wymaga dodatkowych narzędzi, takich jak słowniki, program zaproponuje ich instalację. Pamiętaj, aby zainstalować te elementy, aby edycja w nowym języku przebiegała sprawnie. Po dodaniu języka oraz wykonaniu instalacji narzędzi, zamknij ustawienia. Następnie zrestartuj Worda, aby zmiany zaczęły obowiązywać.
Teraz podczas pracy nad dokumentami będziesz mógł korzystać z wybranego języka, co zdecydowanie ułatwi edytowanie tekstów w komfortowy sposób.
Jak ustawić domyślny język w Wordzie?
Aby skonfigurować domyślny język w programie Word, rozpocznij od jego uruchomienia. Następnie znajdź menu ’Plik’ i wybierz ’Opcje’. W otwartym oknie skieruj się do zakładki ’Język’. Tam w sekcjach ’Wybierz języki wyświetlania i Pomocy’ oraz ’Wybierz języki edycji’ zobaczysz różnorodne języki do wyboru. Zaznacz ten, który najbardziej ci odpowiada, a następnie kliknij ’Ustaw jako domyślny’.
Pamiętaj, że zmiany wejdą w życie dopiero po ponownym uruchomieniu programu. Wybrany język będzie obowiązywał w nowe dokumenty oraz w całym interfejsie. Dzięki temu twoja praca stanie się bardziej płynna i wygodna. Upewnij się również, że język edytora pisowni jest zgodny z twoimi wymaganiami, co pomoże w osiągnięciu dokładności w tworzonych tekstach.
Jak zmienić język sprawdzania w Wordzie?
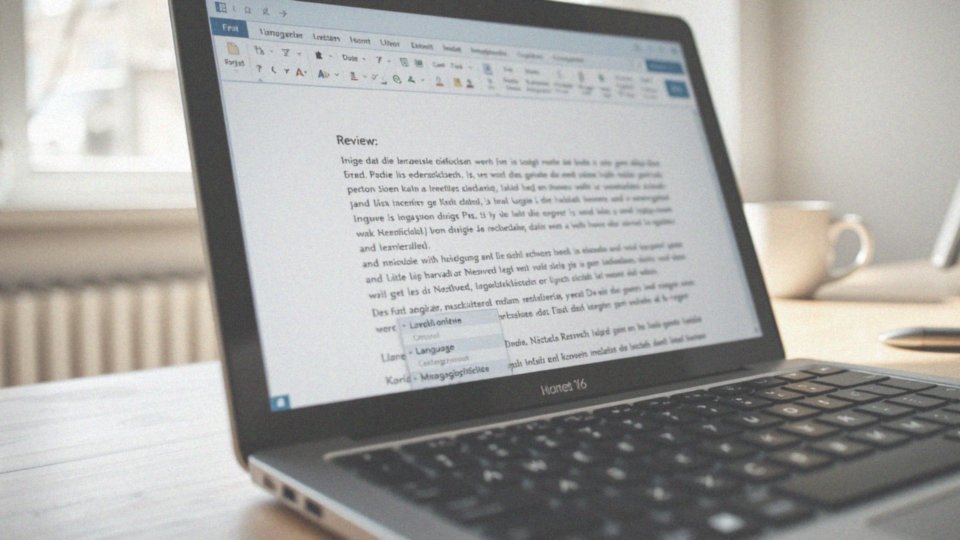
Aby zmienić język sprawdzania pisowni w Wordzie, zaczynamy od zaznaczenia fragmentu tekstu, który chcemy poddać tej kontroli. Następnie kierujemy się do zakładki ’Recenzja’ na wstążce narzędziowej. W sekcji ’Język’ klikamy ’Język’ i wybieramy opcję ’Ustaw język sprawdzania’.
Z listy dostępnych języków wskaż polski, a potem potwierdź wybór, klikając ’OK’. Jeśli w danym fragmencie tekstu nie chcesz, aby sprawdzano pisownię lub gramatykę, możesz zaznaczyć opcję ’Nie sprawdzaj pisowni ani gramatyki’.
Regularna weryfikacja ustawień językowych jest niezwykle ważna dla precyzyjnej edycji dokumentów. Pamiętaj, aby język sprawdzania odpowiadał Twoim bieżącym potrzebom, co znacznie poprawi wygodę pracy w Wordzie.
Jakie są różnice pomiędzy językiem wyświetlania a językiem edycji w Wordzie?
W programie Word istnieją dwa różne języki – display language i editing language – które pełnią odrębne funkcje. Język wyświetlania to ten, w którym użytkownik widzi interfejs, taki jak menu, polecenia czy okna dialogowe. Umożliwia to dostosowanie aplikacji do własnych potrzeb; na przykład użytkownik może wybrać język angielski jako język wyświetlania, a jednocześnie pisać dokumenty w języku polskim.
Z drugiej strony, język edycji jest związany z tworzeniem treści w dokumentach i powinien odpowiadać językowi sprawdzania pisowni. Jeśli tekst jest pisany w języku polskim, to również sprawdzanie ortograficzne warto ustawić na polski. Taka zgodność pozwala na efektywne korzystanie z narzędzi poprawiających jakość tekstu.
Możliwość oddzielnego ustawienia tych dwóch języków oferuje dużą elastyczność, co bywa przydatne w kontekście wielojęzycznym czy w przypadku osób uczących się nowego języka. Z tego powodu odpowiednie skonfigurowanie preferencji językowych jest istotne dla komfortu i efektywności pracy w środowisku Word.
Jak zmieniać preferencje językowe w Wordzie?
Aby dostosować język w Wordzie, zacznij od otwarcia aplikacji. Następnie, przejdź do zakładki ’Plik’ i wybierz opcję ’Opcje’. W sekcji dotyczącej ’Języka’ możesz wprowadzać zmiany w ustawieniach związanych z:
- językiem wyświetlania,
- językiem edycji,
- pomocą.
Istnieje możliwość dodawania nowych języków, reorganizowania ich kolejności, a także konfigurowania regionalnych ustawień, takich jak format daty i godziny. Dodatkowo, funkcja automatycznego wykrywania języka ułatwia szybkie przełączanie się pomiędzy różnymi językami, co jest przydatne w różnych kontekstach. Pamiętaj, by włączyć właściwy układ klawiatury, co znacznie ułatwi pisanie w wybranym języku. Niektóre zmiany mogą wymagać ponownego uruchomienia programu, aby zaczęły obowiązywać. Dzięki ustawieniom preferencji językowych, Word staje się bardziej elastyczny, co pozwala użytkownikom na lepsze dopasowanie aplikacji do ich indywidualnych potrzeb.
Jak pobrać pakiet językowy dla Worda?
Aby pobrać pakiet językowy do programu Word, najpierw otwórz aplikację. Następnie przejdź do sekcji ’Plik’, a potem wybierz ’Opcje’. Po tym kliknij na ’Język’.
W obszarze ’Wybierz języki edycji’ znajdź język, który cię interesuje. Gdy obok niego pojawi się informacja ’Sprawdzanie dostępne’, kliknij na nią. To przekieruje cię na stronę, z której możesz pobrać pakiet językowy Microsoft. Wybierz potrzebny język oraz architekturę systemu, jak na przykład:
- 32-bit,
- 64-bit.
Następnie postępuj zgodnie z wskazówkami instalacyjnymi. Po zakończeniu instalacji pamiętaj, aby ponownie uruchomić Worda. To kluczowy krok, który zapewni poprawne wprowadzenie zmian. Dodatkowo upewnij się, że zaktualizowałeś ustawienia języka sprawdzania pisowni oraz interfejsu w menu ’Język’. Dzięki temu będziesz mógł w pełni korzystać z nowego języka w swoim dokumencie.