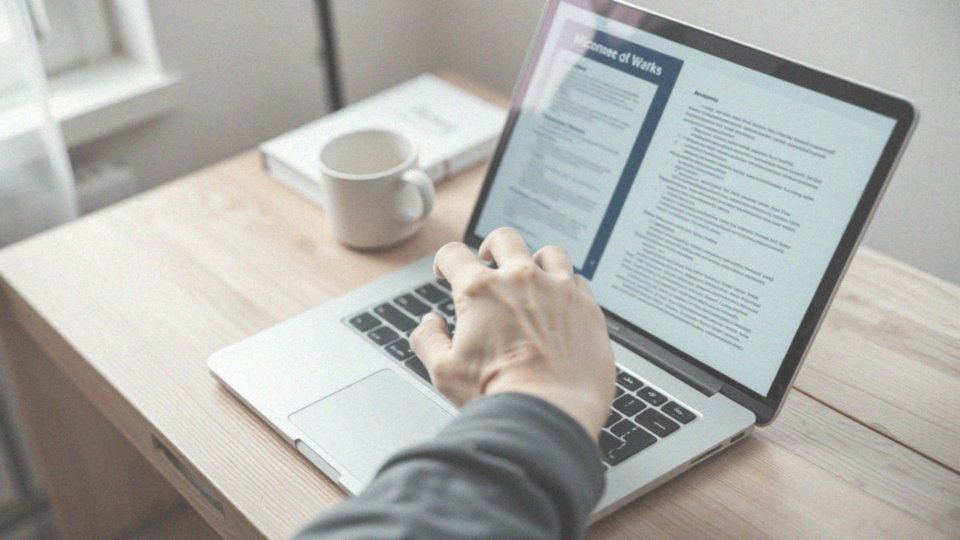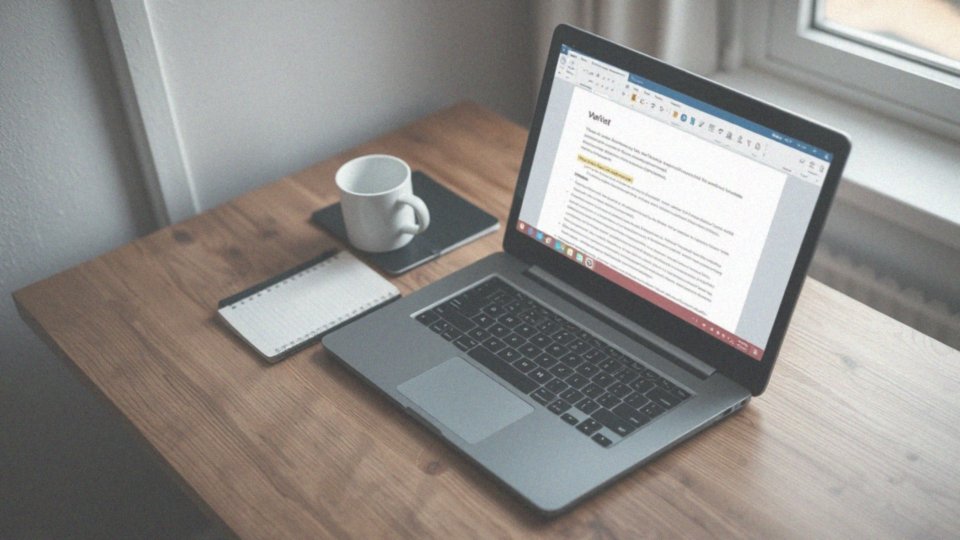Spis treści
Jak wyłączyć sprawdzanie pisowni w Wordzie?
Aby zrezygnować z automatycznego sprawdzania pisowni w programie Word, postępuj zgodnie z poniższymi wskazówkami:
- Wejdź w menu Plik,
- Kliknij na Opcje,
- W sekcji Sprawdzanie znajdziesz pole ’Sprawdź pisownię w trakcie pisania’ – wystarczy, że je odznaczysz, a automatyczne sprawdzanie zostanie wyłączone dla całego dokumentu,
- Jeśli chcesz także zrezygnować z kontroli gramatyki, przełącz kursor na odpowiednią opcję w tym samym menu.
- Jeżeli celem jest dezaktywacja sprawdzania pisowni jedynie dla określonego fragmentu tekstu, skorzystaj z funkcji ’Ustaw język sprawdzania’ dostępnej na karcie Recenzja.
- Po jej wybraniu zaznacz opcję ’Nie sprawdzaj pisowni ani gramatyki’, co umożliwi ignorowanie błędów tylko w wytypowanej części dokumentu.
To bardzo wygodne, ponieważ pozwala na pełną kontrolę nad tym, jak program sprawdza błędy w różnych fragmentach tekstu.
Jakie kroki należy podjąć, aby zmienić ustawienia sprawdzania pisowni w Wordzie?
Aby dostosować ustawienia sprawdzania pisowni w programie Word, wystarczy wykonać kilka prostych kroków. Zacznij od kliknięcia na menu Plik w lewym górnym rogu ekranu. Następnie, przewiń w dół i wybierz Opcje. Po otwarciu nowego okna, skieruj się do zakładki Sprawdzanie. To właśnie tutaj możesz zmieniać różne parametry.
- włączenie lub wyłączenie opcji 'Sprawdź pisownię w trakcie pisania’,
- ignorowanie wyrazów pisanych wielkimi literami,
- ignorowanie cyfr,
- konfiguracja ustawień autokorekty.
Dodatkowo, można skonfigurować funkcję Zamień tekst podczas pisania. Nie zapomnij kliknąć OK, aby zatwierdzić wszystkie zmiany. Dzięki tym krokom będziesz miał pełną kontrolę nad tym, w jaki sposób Word sprawdza pisownię i gramatykę w Twoich dokumentach.
Jakie opcje są dostępne w ustawieniach Sprawdzania pisowni?
W programie Word można znaleźć różnorodne opcje dotyczące sprawdzania pisowni, które można dostosować do indywidualnych wymagań. Oto najważniejsze z nich:
- Kontrola pisowni w trakcie pisania: Ta funkcja pozwala na bieżąco wychwytywać błędy w treści, co można aktywować lub dezaktywować według potrzeby.
- Ignorowanie słów pisanych wielką literą: Dzięki temu program nie będzie oznaczał wyrazów, które są zapisane dużymi literami.
- Pomijanie wyrazów zawierających cyfry: Użytkownik ma możliwość decydowania o tym, czy program ma sygnalizować błędy w słowach, w których znajdują się cyfry.
- Odmiana sprawdzania gramatyki: W tej opcji można dostosować zasady dotyczące gramatyki do pisowni, a nawet ją całkowicie wyłączyć.
- Ustawienia autokorekty: Ta funkcja umożliwia automatyczne korygowanie typowych błędów ortograficznych oraz zmianę układu tekstu w czasie rzeczywistym.
- Wybór języka sprawdzania: Pozwala to na określenie języka, w którym program ma prowadzić kontrolę poprawności ortograficznej i gramatycznej.
- Dodawanie słów do słownika: Użytkownicy mogą wzbogacać słownik o wyrazy, które program powinien uznawać za poprawne.
- Opcja ponownego sprawdzania dokumentu: Umożliwia to analizę tekstu raz jeszcze po wprowadzeniu jakichkolwiek poprawek.
Te opcje dają użytkownikom dużą swobodę w zarządzaniu jakością pisania oraz gramatyką w swoich dokumentach.
Jak wyłączyć autokorektę w programie Word?
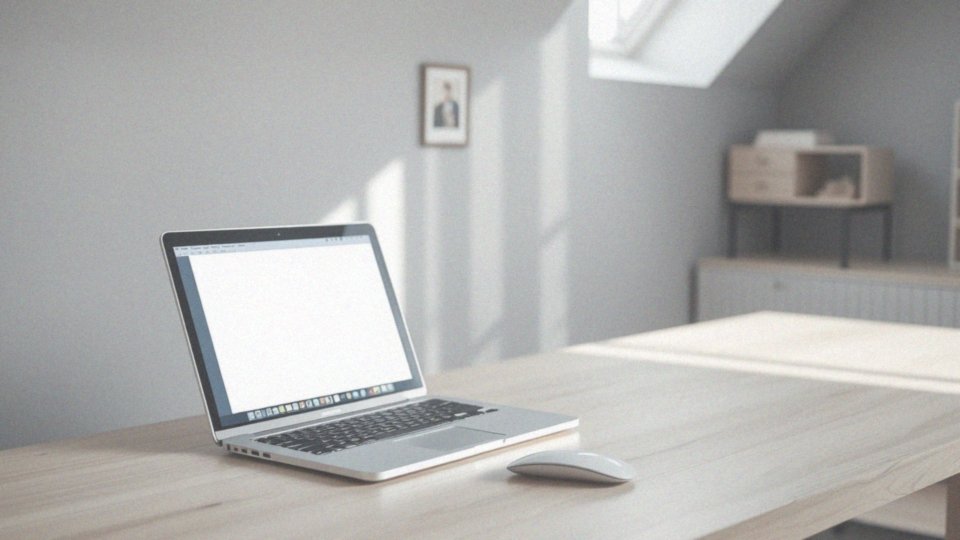
Aby wyłączyć autokorektę w programie Word, wystarczy wykonać kilka prostych czynności. Na początku:
- otwórz menu,
- przejdź do opcji,
- odnajdź sekcję poświęconą sprawdzaniu,
- kliknij na ustawienia autokorekty.
W tym oknie będziesz mógł dostosować wszystkie istotne opcje. Warto odznaczyć takie funkcje jak:
- Zamień tekst podczas pisania,
- Początek zdania wielką literą,
- aby zablokować ich działanie.
Masz także możliwość usunięcia konkretnych wpisów z autokorekty, co pozwoli całkowicie dezaktywować tę funkcjonalność. Pamiętaj, aby po dokonanych zmianach kliknąć OK, aby zapisać swoje ustawienia. Dzięki tym kroków zyskasz większą swobodę przy pisaniu w programie Word.
Jak usunąć automatyczne sprawdzanie pisowni?
Aby wyłączyć automatyczne sprawdzanie pisowni w programie Word, wystarczy wykonać kilka prostych kroków:
- przejdź do menu Plik i kliknij na Opcje,
- w nowym oknie znajdź sekcję Sprawdzanie,
- odznacz opcję „Sprawdź pisownię w trakcie pisania”,
- jeśli chcesz także zrezygnować z monitorowania gramatyki, odznacz odpowiednią opcję,
- kliknij OK, aby zatwierdzić zmiany.
Od tej chwili Word nie będzie automatycznie wykrywał błędów w pisowni ani gramatyce, co da ci większą swobodę w edytowaniu tekstu. W każdej chwili możesz przywrócić tę funkcję, zaznaczając wcześniej odznaczone pole.
Jeżeli zależy ci na wyłączeniu sprawdzania pisowni tylko w wybranym fragmencie, skorzystaj z opcji „Ustaw język sprawdzania” na karcie Recenzja. Wybierz „Nie sprawdzaj pisowni ani gramatyki” dla konkretnego tekstu.
Czy można wyłączyć sprawdzanie pisowni w całym dokumencie?
Oczywiście, istnieje możliwość wyłączenia sprawdzania pisowni w całym dokumencie. Aby to zrobić, wykonaj poniższe kroki:
- otwórz menu Plik,
- przejdź do Opcji,
- zlokalizuj sekcję Sprawdzanie,
- znajdź opcję ’Sprawdź pisownię w trakcie pisania’ i odznacz ją,
- jeśli chcesz, zaznacz cały tekst używając skrótu Ctrl + A,
- wybierz kartę Recenzja,
- kliknij ’Język’,
- przypisz odpowiedni język dla sprawdzania, a następnie zaznacz ’Nie sprawdzaj pisowni ani gramatyki’.
Taki krok skutecznie wyłączy sprawdzanie pisowni w twoim dokumencie, co daje pełną kontrolę nad edycją. To rozwiązanie jest szczególnie korzystne przy pisaniu dokumentów technicznych lub wszelkich tekstów, które nie muszą zgadzać się z typowymi zasadami ortograficznymi. Dzięki temu można skupić się na kluczowych kwestiach, a nie na poprawności ortograficznej.
Co zrobić, aby wyłączyć sprawdzanie pisowni dla wybranego tekstu?
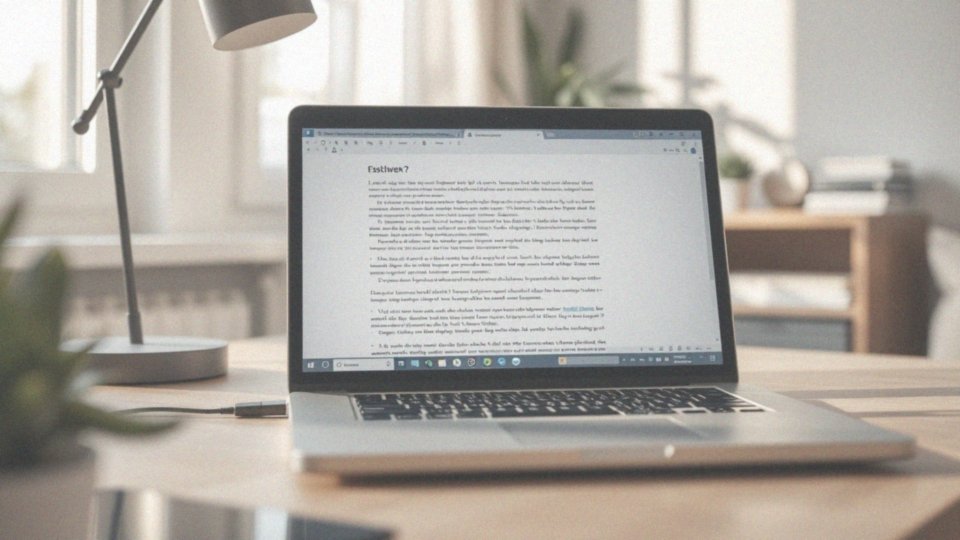
Aby wyłączyć sprawdzanie pisowni dla wybranego fragmentu w programie Word, wystarczy wykonać kilka prostych kroków. Pierwszym krokiem jest zaznaczenie tekstu, dla którego chcesz wyłączyć tę funkcję. Następnie kliknij kartę Recenzja. Potem wybierz Język, a w kolejnym kroku kliknij na Ustaw język sprawdzania. W nowym oknie zaznacz opcję ’Nie sprawdzaj pisowni ani gramatyki’ i zatwierdź, klikając OK.
Dzięki temu sprawdzanie pisowni zostanie dezaktywowane wyłącznie dla zaznaczonego fragmentu, co okazuje się szczególnie użyteczne przy terminach w różnych językach lub nazwach własnych. Tego rodzaju rozwiązanie znacząco podnosi elastyczność w edytowaniu dokumentów oraz umożliwia zachowanie oryginalności terminologii w kontekstach specjalistycznych czy wielojęzycznych.
Jak mogę dodawać słowa do słownika, aby uniknąć błędów w sprawdzaniu pisowni?
Aby wprowadzić nowe słowo do słownika w programie Word i uniknąć nietrafnych wskazówek ortograficznych, wykonaj kilka prostych czynności. Kiedy zauważysz, że słowo zostało oznaczone czerwonym falistym podkreśleniem, wystarczy kliknąć na nie prawym przyciskiem myszy i wybrać opcję ’Dodaj do słownika’. Dzięki temu to słowo nie będzie dłużej traktowane jako błąd, zarówno w bieżącym dokumencie, jak i w przyszłych pracach na tym komputerze.
Możesz również ręcznie dodać wyraz, przechodząc do zakładki ’Recenzja’ i klikając ’Pisownia i gramatyka’. Po zaznaczeniu podkreślonego słowa kliknij ’Dodaj’. Takie działanie pozwala na stworzenie osobistego słownika i ograniczenie ortograficznych pomyłek w Twoim pisaniu. Częste korzystanie z tej funkcji sprawia, że praca z programem staje się znacznie bardziej komfortowa, a jakość tworzonych tekstów rośnie.
Pamiętaj, że każdy dodany wyraz ułatwia Ci codzienne zadania!
Jakie są różnice między ręcznym a automatycznym sprawdzaniem pisowni?
Ręczne oraz automatyczne sprawdzanie pisowni różnią się głównie sposobem działania oraz poziomem zaangażowania użytkownika. W przypadku ręcznego sprawdzania, proces ten rozpoczyna się od karty Recenzja, gdzie można wybrać opcję Pisownia i gramatyka lub po prostu nacisnąć klawisz F7. Użytkownik przegląda błędy pojedynczo, podejmując decyzje, czy je poprawić, zignorować czy dodać do słownika. Tego rodzaju kontrola wymaga aktywnego udziału.
Natomiast automatyczne sprawdzanie działa w sposób zautomatyzowany, funkcjonując w tle. Podczas pisania błędy są podkreślane falistymi, czerwonymi liniami, co umożliwia użytkownikowi bieżące dostrzeganie problemów, przez co proces tworzenia dokumentu staje się szybszy. Niestety, z tego powodu łatwo jest przeoczyć podawane sugestie.
Ręczne sprawdzanie zapewnia pełną kontrolę nad wprowadzanymi poprawkami. Z kolei wersja automatyczna działa bez konieczności manualnej aktywacji, co z pewnością jest dużym ułatwieniem, ale może prowadzić do mniej precyzyjnych korekt.
Jakie są skutki wyłączenia sprawdzania pisowni i autokorekty?
Decyzja o dezaktywacji funkcji sprawdzania pisowni oraz autokorekty w edytorze tekstu, na przykład w Wordzie, niesie ze sobą istotne konsekwencje. Przede wszystkim, osoba korzystająca z takiego oprogramowania nie otrzymuje wskazówek dotyczących błędów ortograficznych czy gramatycznych. W rezultacie zmuszona jest do samodzielnej weryfikacji swojego tekstu, co może być dość męczące, zwłaszcza w przypadku długich dokumentów.
W takich pracach niedopatrzenia mogą łatwo się wkradać, co może negatywnie wpłynąć na finalną jakość. Z drugiej strony, wyłączenie wspomnianych funkcji często sprzyja płynności pisania, ponieważ autor nie jest rozpraszany przez oznaczenia błędów. Taki krok może okazać się przydatny dla osób, które czują się pewnie w swoim warsztacie pisarskim lub dla tych, którzy przygotowują mniej formalne teksty, jak na przykład:
- notatki,
- szkice.
Należy jednak pamiętać, że rezygnacja z automatycznego sprawdzania podnosi ryzyko pojawienia się błędów w zapisach. Dlatego osoby, które zdecydują się na tę zmianę, muszą z większą uwagą podchodzić do ręcznego skanowania swoich prac. W skrócie, skutki rezygnacji z funkcji sprawdzania pisowni i autokorekty mają swoje plusy i minusy. Z jednej strony ułatwiają swobodne pisanie, z drugiej zaś mogą prowadzić do większej liczby pomyłek w gotowych dokumentach.
Jak przywrócić sprawdzanie pisowni w Wordzie?
Aby włączyć funkcję sprawdzania pisowni w programie Word, rozpocznij od otwarcia menu Plik i wybierz Opcje. W nowym oknie, które się pojawi, przejdź do zakładki Sprawdzanie. Upewnij się, że zaznaczona jest opcja ’Sprawdź pisownię w trakcie pisania’. Dobrze jest także zwrócić uwagę na ustawienia języka dla konkretnego dokumentu.
- Przejdź do zakładki Recenzja,
- kliknij Język,
- wybierz ’Ustaw język sprawdzania’.
Zanim zakończysz, sprawdź, czy opcja ’Nie sprawdzaj pisowni ani gramatyki’ jest odznaczona. Po dokonaniu wszystkich potrzebnych zmian, potwierdź, klikając OK. Te proste kroki sprawią, że program Word zacznie automatycznie kontrolować pisownię i gramatykę, co zdecydowanie poprawi jakość Twoich dokumentów.