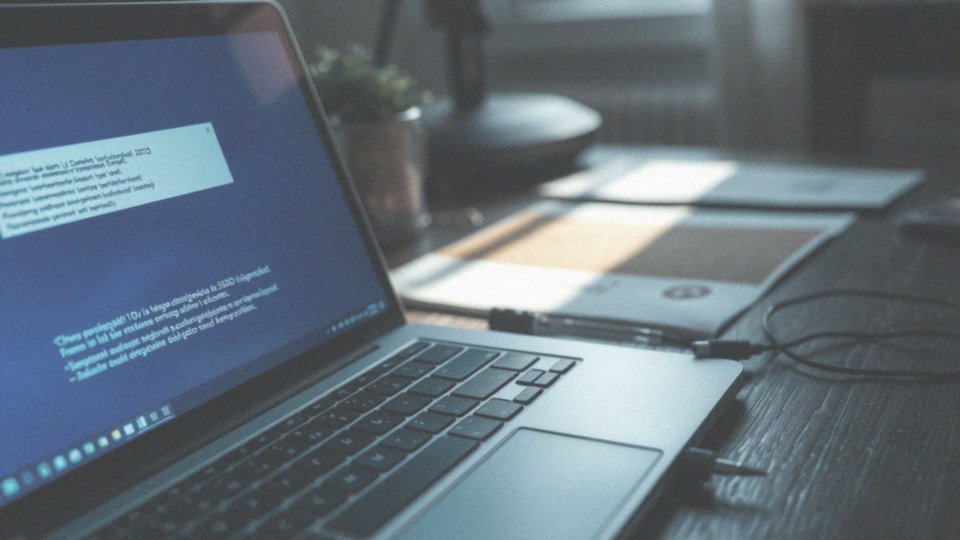Spis treści
Dlaczego BIOS nie widzi dysku?
BIOS może nie być w stanie wykryć dysku z wielu powodów. Przede wszystkim:
- luźne kable, takie jak SATA, mogą zaburzać komunikację między płytą główną a dyskiem, co uniemożliwia prawidłowe działanie systemu,
- uszkodzenia kabli również mogą skutkować problemami w rozpoznawaniu twardego dysku,
- ustawienia samego BIOS-u, takie jak tryb pracy SATA (AHCI czy RAID), mogą wpływać na identyfikację dysku,
- starsze wersje BIOS-u mogą nie obsługiwać nowych technologii, takich jak M.2 NVMe, co prowadzi do braku widoczności tych dysków,
- kwestie związane z kompatybilnością dysku lub prawidłowym zasilaniem mogą sprawić, że urządzenie nie będzie wykrywane.
Problemy takie jak uszkodzony MBR czy sektory na dysku również mogą być przyczyną niewłaściwego działania BIOS-u. Aby rozwiązać te trudności, warto zacząć od:
- sprawdzenia wszystkich fizycznych połączeń,
- zaktualizowania BIOS-u, co może zwiększyć wsparcie dla nowoczesnych dysków,
- resetowania ustawień BIOS-u do domyślnych wartości.
Jeżeli trudności nadal będą się pojawiać, pomocne mogą okazać się narzędzia diagnostyczne, które pomogą zidentyfikować problemy związane z dyskiem.
Jakie są główne przyczyny niewidoczności dysku w BIOS-ie?
Problemy z niemal całkowitym zniknięciem dysku w BIOS-ie mogą mieć różnorodne źródła. Najczęściej spotykanymi przyczynami są:
- usterki sprzętowe, takie jak uszkodzenie samego dysku,
- wadliwe kable SATA czy porty M.2,
- luźne połączenia, które mogą zaburzać komunikację,
- nieprawidłowe ustawienia w BIOS-ie, na przykład wybór niewłaściwego trybu pracy SATA,
- zbyt niskie lub niestabilne napięcie zasilania,
- problemy z MBR, które mogą być uszkodzone lub niepoprawnie zaindeksowane,
- przestarzały BIOS, który nie wspiera nowoczesnych dysków,
- niekompatybilność z płytą główną lub brak odpowiednich sterowników,
- podłączanie dysku M.2 do niewłaściwego gniazda.
Często te czynniki wpływają na to, że komputer nie jest w stanie rozpoznać nośnika.
Jakie ustawienia BIOS-u mogą zapobiegać wykrywaniu dysku?
Ustawienia BIOS-u odgrywają istotną rolę w procesie wykrywania dysków twardych. Na początku warto zwrócić uwagę na tryb pracy SATA, który może przyjmować formy:
- AHCI,
- RAID,
- IDE.
Właściwy wybór tego ustawienia jest kluczowy dla prawidłowej identyfikacji nośnika przez BIOS. Również status kontrolerów SATA oraz M.2 ma znaczenie; ich dezaktywacja spowoduje, że dyski nie będą w ogóle widoczne. Nie można zapominać o kolejności bootowania, ponieważ musi ona odpowiadać wymaganiom danego systemu, aby BIOS mógł zidentyfikować dysk rozruchowy.
W przypadku starszych systemów operacyjnych może być konieczne włączenie opcji takich jak:
- CSM (Compatibility Support Module),
- Legacy,
by obsługiwały one przestarzałe standardy. Dodatkowo, funkcja Secure Boot, która chroni przed nieautoryzowanym uruchamianiem, może ograniczać widoczność dysków, które nie znajdują się na liście zaufanych urządzeń. Warto także zwrócić uwagę na zintegrowane urządzenia peryferyjne. Ich ustawienia mogą powodować konflikty, które wpływają na widoczność dysku.
W niektórych starszych BIOS-ach konieczne może być ręczne skonfigurowanie parametrów dysku ATA, co obejmuje wybór pomiędzy:
- CHS,
- LBA.
To ważny krok, który zapewnia prawidłowe działanie. Przejrzenie tych wszystkich czynników znacząco zmniejsza ryzyko, że BIOS nie wykryje dysku.
Jak luźne połączenia fizyczne wpływają na widoczność dysku?
Luźne połączenia fizyczne, takie jak niedopięte kable SATA czy zasilające, mogą znacząco wpłynąć na wykrywanie dysku w BIOS-ie. Przerwy w komunikacji często prowadzą do tego, że system nie może zidentyfikować urządzenia, co stanowi istotny problem wynikający z nieprawidłowego podłączenia. Poluzowane kable ograniczają dopływ energii, co w rezultacie uniemożliwia widoczność dysku. Co więcej, nie tylko luźne połączenia w gniazdach M.2, ale także źle dokręcone śruby mocujące mogą przyczynić się do tych trudności. Uszkodzone porty SATA lub USB również utrudniają detekcję urządzeń.
Aby zapobiec takim sytuacjom, warto upewnić się, że wszystkie kable są mocno podłączone i dobrze zamocowane. To kluczowy krok w zapewnieniu stabilnej pracy dysku. Regularne kontrolowanie stanu połączeń, zarówno zasilających, jak i transferowych, pozwala szybko wychwycić ewentualne problemy. W przypadku dysku M.2 szczególnie istotne jest, aby został on właściwie zainstalowany, ponieważ błędne podłączenie może całkowicie zablokować jego wykrywanie przez BIOS.
W jaki sposób aktualizacja BIOS-u może rozwiązać problemy z dyskami?

Aktualizacja BIOS-u może znacząco wpłynąć na zdolność systemu do rozpoznawania dysków twardych. Współczesne urządzenia przechowywania danych, takie jak:
- dyski SSD,
- dyski HDD,
- dyski M.2 NVMe.
często wymagają odpowiedniego wsparcia od płyty głównej. Takie wsparcie zazwyczaj dostępne jest jedynie w nowoczesnych wersjach BIOS. Nowe aktualizacje często przynoszą ze sobą poprawki do sterowników dla kontrolerów SATA oraz M.2, co zwiększa kompatybilność z różnorodnymi modelami dysków. Dzięki przeprowadzeniu aktualizacji można także zlikwidować błędy występujące w firmware, które czasami mogą uniemożliwiać wykrycie dysków. Problemy te mogą być spowodowane przestarzałymi metodami inicjalizacji, z którymi nowe wersje BIOS sobie radzą. Dodatkowo, aktualizacja zwiększa stabilność działania dysków, co jest kluczowe dla prawidłowego przechowywania oraz odczytu danych.
Nowe wydania BIOS mogą również wprowadzać funkcje, które optymalizują komunikację między dyskiem a systemem, co z kolei pozwala na lepszą diagnostykę i trudności w rozwiązywaniu problemów. Gdy dysk nie jest widoczny w BIOS-ie, aktualizacja oprogramowania UEFI powinna być pierwszym krokiem w rozwiązywaniu takich problemów. Dzięki temu rosną szanse na prawidłowe rozpoznawanie dysku oraz jego właściwe działanie.
Jak resetowanie ustawień BIOS-u może pomóc w rozwiązaniu problemów z dyskiem?
Przywrócenie ustawień BIOS-u do pierwotnych wartości może skutecznie pomóc w rozwiązywaniu problemów z dyskiem. Ta prosta operacja przywraca fabryczne konfiguracje:
- kontrolerów SATA,
- M.2,
- kolejności uruchamiania.
W ten sposób eliminujemy możliwe konflikty, które mogłyby uniemożliwiać BIOS-owi wykrycie dysków. Często usterki związane z nośnikami danych są efektem niewłaściwie skonfigurowanych opcji w BIOS-ie, na przykład, kiedy SATA jest ustawiony na tryb RAID zamiast AHCI; to z kolei może uniemożliwić identyfikację dysku. Resetowanie BIOS-u pozwala na pozbycie się takich problemów.
Dodatkowo, jeśli użytkownik eksperymentował z podkręcaniem procesora czy pamięci RAM, stabilność całego systemu może być zagrożona. To również przyczynia się do trudności z wykrywaniem dysków. Reset BIOS-u to efektywne i bezproblemowe rozwiązanie, które nie wymaga specjalistycznej wiedzy.
Użytkownicy mogą łatwo przywrócić ustawienia fabryczne bezpośrednio z poziomu menu BIOS-u, co zazwyczaj prowadzi do poprawnego rozpoznawania dysków przez system operacyjny. Po resecie komputer jest w stanie skutecznie identyfikować dyski, co jest niezwykle istotne dla jego stabilności oraz wydajności.
Co to jest tryb AHCI lub RAID i jak wpłynąć na wykrywanie dysku?

Tryb AHCI (Advanced Host Controller Interface) oraz RAID (Redundant Array of Independent Disks) to kluczowe opcje w BIOS-ie, które mają istotny wpływ na sposób rozpoznawania dysków przez system. Tryb AHCI znacząco polepsza działanie kontrolera SATA, umożliwiając korzystanie z innowacyjnych funkcji, takich jak:
- Native Command Queuing (NCQ),
- Hot-Swap.
Te możliwości przyczyniają się do lepszej wydajności dysków SSD. Z drugiej strony, RAID pozwala na łączenie wielu dysków w jedną macierz, co skutkuje:
- wzrostem wydajności w konfiguracji RAID 0,
- poprawą bezpieczeństwa danych w RAID 1, 5 czy 10.
Niewłaściwe ustawienia w BIOS-ie mogą doprowadzić do problemów z detekcją podłączonych dysków przez system operacyjny. Na przykład, wybierając tryb RAID bez odpowiednich sterowników, można napotkać na nieprzyjemności. Dla dysków SSD warto być szczególnie ostrożnym. Zmiana ustawienia z AHCI na IDE po zainstalowaniu systemu operacyjnego może sprawić, że BIOS przestanie widzieć te dyski. Dlatego, aby zagwarantować lepsze rozpoznawanie dysków, rekomenduje się:
- ustawienie trybu SATA w BIOS-ie na AHCI,
- zainstalowanie wymaganych sterowników w systemie Windows.
W pewnych sytuacjach może być konieczne także edytowanie rejestru systemu przed zmianą trybu, co pomoże uniknąć problemów z uruchamianiem. Dobrze skonfigurowane ustawienia w BIOS-ie są zatem kluczowe dla prawidłowego funkcjonowania systemu w kontekście wykrywania dysków.
W jaki sposób uszkodzony MBR może prowadzić do niewykrywalnego dysku?
Uszkodzenie MBR (Master Boot Record) może poważnie wpłynąć na wykrywanie dysku. Jest on kluczowym elementem każdego systemu komputerowego, z zapisanymi informacjami o partycjach oraz kodem rozruchowym, który umożliwia załadowanie systemu operacyjnego. Kiedy MBR ulega uszkodzeniu, przyczyny mogą być różne — od wirusów, poprzez błędy zapisu, aż po fizyczne uszkodzenia.
W takich okolicznościach BIOS napotyka trudności w odczytywaniu danych o dysku, co często prowadzi do jego niewidoczności lub nawet do niemożności uruchomienia systemu. Na szczęście, naprawienie MBR jest jak najbardziej wykonalne, a pomocne w tym są różne narzędzia dostępne w systemie Windows, takie jak bootrec.exe. Dzięki niemu możliwe jest odbudowanie MBR i przywrócenie jego prawidłowego działania.
W niektórych przypadkach może być niezbędne użycie nośnika instalacyjnego systemów Windows lub Linux, co również przyspiesza cały proces przywracania. Te działania są niezwykle istotne, ponieważ poprawne funkcjonowanie MBR wpływa na to, jak system wykrywa dysk oraz jego ogólną stabilność.
Dlatego zaleca się, aby użytkownicy regularnie monitorowali stan swojego MBR. Taka praktyka może znacznie zredukować ryzyko wystąpienia problemów, w tym braku widoczności dysku.
Jak uszkodzone sektory na dysku twardym wpływają na jego wykrywalność?

Uszkodzone sektory na twardym dysku mogą znacząco wpłynąć na jego wykrywalność przez BIOS. Gdy BIOS próbuje uruchomić dysk, odczytuje dane z sektorów rozruchowych, a ich uszkodzenie może uniemożliwić dodatkowe rozpoznanie dysku. To z kolei utrudnia uruchamianie systemu operacyjnego.
Problemy te mogą również skutkować błędami w odczycie oraz zapisie danych, co prowadzi do niestabilności systemów operacyjnych i rosnącego ryzyka utraty cennych informacji. Aby zdiagnozować te trudności, warto skorzystać z narzędzi diagnostycznych, takich jak:
- CHKDSK,
- HD Tune,
- CrystalDiskInfo.
CHKDSK, dostępny w systemie Windows, umożliwia identyfikację i naprawę uszkodzonych sektorów, podczas gdy HD Tune i CrystalDiskInfo oferują szczegółowe informacje o stanie dysku. W przypadku dysków SSD uszkodzenia mogą skutkować trudnościami w zapisie danych, co także może powodować ich niewykrywalność. Dlatego regularne kontrolowanie stanu dysków jest niezwykle istotne, aby zredukować ryzyko awarii. Odpowiednia diagnostyka i konserwacja dysków to kluczowe elementy zapewnienia ich sprawności, która jest podstawą stabilności całego systemu.
Jakie są najczęstsze błędy związane z dyskiem, które mogą być w BIOS-ie?
W BIOS-ie mogą wystąpić różne błędy związane z dyskiem, które objawiają się komunikatami takimi jak:
- „Disk Boot Failure”,
- „Invalid System Disk”,
- „No Bootable Device Found”,
- „S.M.A.R.T. Status Bad, Backup and Replace”.
Gdy dochodzi do problemów z odczytem lub zapisem danych, BIOS napotyka trudności w załadowaniu systemu operacyjnego, co skutkuje problemami z uruchamianiem komputera. Uszkodzenia systemu plików, błędy w MBR czy uszkodzone sektory mogą wprowadzać BIOS w błąd co do kondycji dysku, co w konsekwencji sprawia, że dysk może być niewidoczny. Na przykład, komunikat „Disk Boot Failure” informuje, że BIOS nie może zlokalizować dysku startowego, co często sugeruje uszkodzenie dysku lub inne problemy konstrukcyjne. Z kolei „Invalid System Disk” wskazuje na brak prawidłowego systemu plików lub uszkodzenie nośnika. Natomiast „S.M.A.R.T. Status Bad” sygnalizuje poważne problemy z dyskiem, które wymagają szybkiej reakcji, w tym być może wymiany.
Dodatkowo, trudności z uruchamianiem systemu oraz rozpoznawaniem dysku mogą być spowodowane nieprawidłowymi ustawieniami BIOS-u, dlatego warto je sprawdzić i rozważyć aktualizację lub przywrócenie wartości domyślnych. W diagnostyce przydatne mogą okazać się narzędzia takie jak CHKDSK czy bootrec.exe, które pomagają przywrócić pełną funkcjonalność dysku oraz naprawić MBR. Regularne monitorowanie stanu dysku oraz jego statusu jest kluczowym elementem zapobiegania problemom z jego wykrywaniem w BIOS-ie.
Jakie testy i narzędzia diagnostyczne warto wykorzystać przy problemach z dyskiem?
Problemy z dyskiem potrafią być wyjątkowo irytujące. Aby skutecznie je rozwiązać, niezbędne jest zastosowanie odpowiednich testów oraz narzędzi diagnostycznych. Warto zwrócić uwagę na technologię SMART, która monitoruje kondycję dysku oraz identyfikuje potencjalne usterki. Zarejestrowane parametry, takie jak temperatura czy liczba błędów odczytu, pozwalają na wczesne wykrywanie trudności.
Kolejnym istotnym narzędziem jest CHKDSK, używany do sprawdzania i naprawy systemu plików. Regularne jego stosowanie pomaga ujawniać uszkodzone sektory oraz błędy, które mogą sprawić, że BIOS nie rozpozna dysku. W diagnostyce dysków niezwykle ważne są również narzędzia takie jak:
- HD Tune – pozwala na analizę stanu dysku i przeprowadzanie testów wydajności,
- CrystalDiskInfo – oferuje szczegółowe informacje o jego parametrach oraz monitoruje jego stan w czasie rzeczywistym,
- Memtest86 – który sprawdza pamięć RAM. Problemy z pamięcią mogą powodować kłopoty z rozpoznawaniem dysku bądź jego awarie.
Producenci dysków także zapewniają dedykowane narzędzia diagnostyczne, takie jak:
- Seagate SeaTools,
- WD Data Lifeguard Diagnostics – które są dostosowane do konkretnego sprzętu.
Ważne są także aspekty fizyczne, jak stan kabli SATA i zasilających – luźne lub uszkodzone kable mogą znacząco wpływać na widoczność dysku. Sprawdzenie dysku na innym komputerze to dobry sposób na ustalenie przyczyny problemu. Zaleca się również monitorowanie temperatury dysku podczas pracy, aby uniknąć przegrzewania, co może prowadzić do uszkodzeń. Odpowiednia diagnostyka ma kluczowe znaczenie dla wczesnego wykrywania i usuwania sprzętowych błędów związanych z dyskiem.
Co robić, gdy BIOS nie rozpoznaje dysku rozruchowego systemu Windows?
Gdy BIOS nie rozpoznaje dysku rozruchowego systemu Windows, warto przejść przez kilka kluczowych kroków, aby rozwiązać problem. Na początek sprawdź połączenia fizyczne – upewnij się, że kable SATA i zasilające są prawidłowo zamontowane, ponieważ:
- luźne lub uszkodzone kable mogą uniemożliwić BIOS-owi zidentyfikowanie dysku.
- ustawienia kolejności bootowania powinny być takie, aby dysk twardy był ustawiony jako pierwszy nośnik.
- zmiana trybu SATA na AHCI może znacząco poprawić detekcję dysku.
- wyłączenie Secure Boot często umożliwia systemowi lepszą identyfikację dysku.
- przywrócenie BIOS-u do domyślnych ustawień fabrycznych może rozwiązać problemy konfiguracyjne.
Jeśli te kroki nie przyniosą efektów, warto zaktualizować BIOS do najnowszej wersji, co może wprowadzić wsparcie dla nowszych modeli dysków. Również naprawa MBR za pomocą bootrec.exe w środowisku odzyskiwania Windows jest bardzo istotna, zwłaszcza gdy MBR jest uszkodzony. Dodatkowo, wykonanie analizy dysku pod kątem uszkodzonych sektorów przy użyciu CHKDSK pozwoli na wykrycie ewentualnych problemów ze sprzętem. Jeśli wszystkie te porady zawiodą, przetestuj dysk na innym komputerze. W ostateczności rozważ jego wymianę, jeśli siedzi w nim realna awaria. Korzystając z tych wskazówek, zwiększasz szanse na przywrócenie pełnej funkcjonalności dysku rozruchowego systemu Windows.