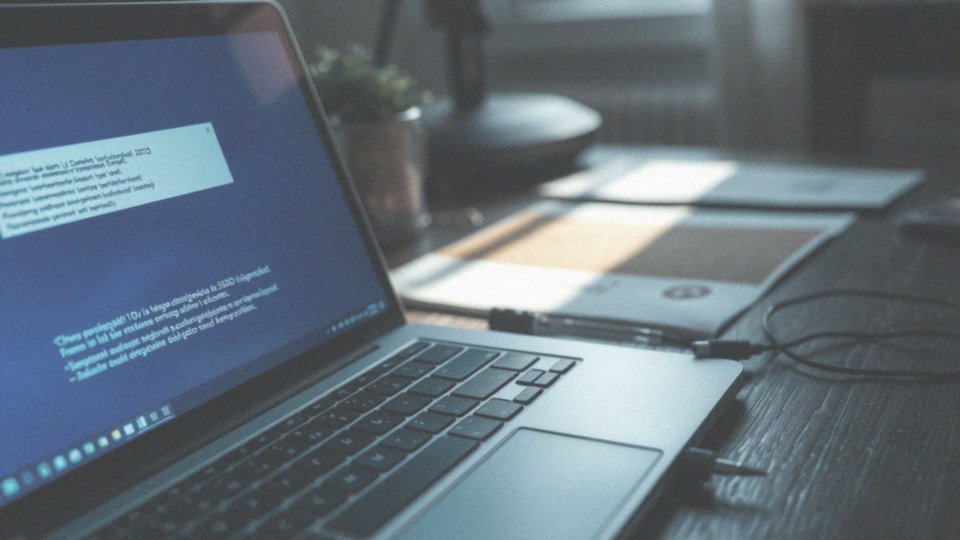Spis treści
Jak sprawdzić czy dysk SSD jest uszkodzony?
Aby sprawdzić, czy dysk SSD może być uszkodzony, istnieje kilka prostych metod diagnostycznych, które warto zastosować. Najpierw dobrze jest monitorować parametry S.M.A.R.T., które dostarczają istotnych informacji o stanie urządzenia. Programy takie jak CrystalDiskInfo ułatwiają dostęp do tych danych.
Kolejnym istotnym elementem są objawy, które mogą świadczyć o uszkodzeniu.
- spowolnienie systemu,
- błędy w odczycie i zapisie,
- częste zawieszanie,
- niebieski ekran śmierci (blue screen),
- trudności w inicjalizacji dysku.
Warto także upewnić się, że dysk SSD jest poprawnie wykrywany zarówno przez BIOS, jak i przez system operacyjny. Sytuacja, w której dysk pokazuje inną pojemność niż ta nominalna, powinna zwrócić naszą uwagę. W przypadku laptopów, jeśli system regularnie przełącza się do BIOS-u, to może być sygnał, że coś jest nie tak z dyskiem.
Regularne kontrole i diagnostyka są niezwykle ważne, ponieważ pozwalają na wczesne wykrycie potencjalnych problemów z dyskiem, co znacząco zwiększa szanse na odzyskanie danych w przypadku ewentualnej awarii.
Jakie są objawy uszkodzenia dysku SSD?
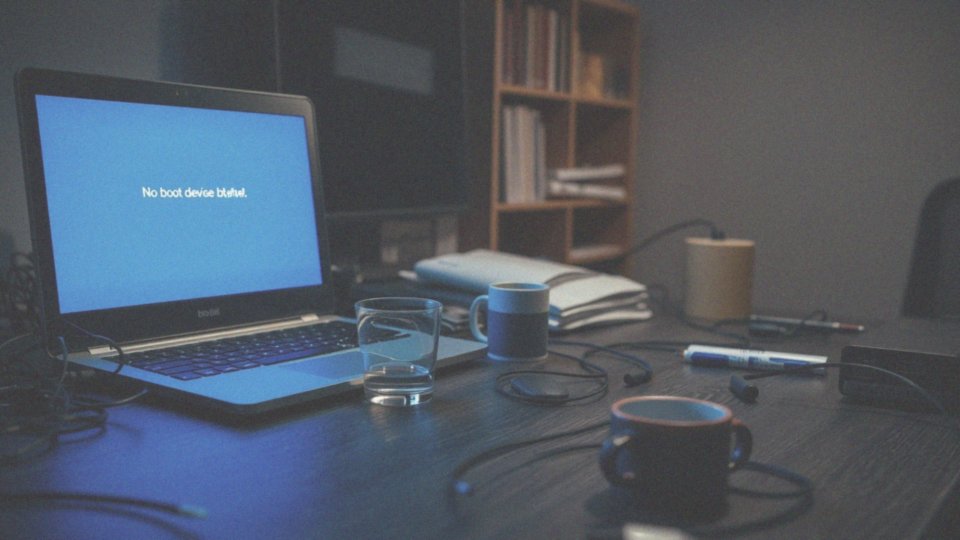
Uszkodzenie dysku SSD może manifestować się w różnorodny sposób, wskazując na poważne problemy techniczne. Do najczęściej zgłaszanych objawów należy:
- znaczne spowolnienie działania systemu, które przejawia się w długim czasie uruchamiania aplikacji oraz problemach z załadowaniem systemu operacyjnego, który może zakończyć się komunikatem 'No boot device’,
- niebieskie ekrany błędów, które mogą sygnalizować krytyczne problemy w systemie,
- częste zawieszanie się komputera, które czyni jego użytkowanie uciążliwym,
- nieplanowane restarty oraz trudności w odczycie czy zapisie danych, co może sugerować uszkodzenie sektorów dysku,
- spadek pojemności dysku czy znikające partycje.
Takie zjawiska zawsze wymagają dokładnej diagnostyki. Kontynuowana aktywność dysku, nawet bez podejmowanych operacji, może być oznaką problemów z komunikacją pomiędzy dyskiem a systemem. Jeżeli system automatycznie przechodzi do BIOS-u lub informuje o braku dostępnego miejsca, pomimo braku danych, warto dokładniej zbadać stan dysku SSD.
Jakie są najczęstsze przyczyny uszkodzenia dysku SSD?

Uszkodzenia dysków SSD mogą wynikać z różnych przyczyn. Najpierw warto wspomnieć o:
- awariach kontrolera pamięci flash, które mogą prowadzić do całkowitej utraty danych,
- zużyciu komórek pamięci, co może powodować uszkodzenia wewnętrznej struktury,
- błędach w oprogramowaniu, nazywanym firmware, które mogą przyczyniać się do nieprawidłowego funkcjonowania dysku,
- problemach z zasilaniem, takich jak przepięcia w sieci elektrycznej czy niestabilne zasilacze,
- czynnikach zewnętrznych, takich jak wysokie temperatury, które negatywnie wpływają na wydajność SSD,
- uszkodzeniach mechanicznych, które, choć rzadkie, mogą wystąpić w wyniku uderzeń lub upadków.
Każdy z tych czynników może prowadzić do utraty danych, co podkreśla znaczenie regularnej diagnostyki, aby wykrywać i neutralizować potencjalne problemy.
Jakie różnice istnieją między uszkodzeniami mechanicznymi a logicznymi dysków SSD?
Uszkodzenia dysków SSD można podzielić na mechaniczne i logiczne, a każde z nich ma swoje unikalne źródła i konsekwencje.
Uszkodzenia mechaniczne odnoszą się do fizycznych defektów komponentów, takich jak:
- pęknięcia obwodów drukowanych,
- uszkodzenia złączy.
Zdarzają się one zwykle w wyniku upadków lub intensywnych wstrząsów, co z kolei wpływa na integralność urządzenia. Warto zauważyć, że w przypadku SSD uszkodzenia mechaniczne występują dużo rzadziej niż w tradycyjnych dyskach HDD, ponieważ te nowocześniejsze dyski nie mają ruchomych części.
Uszkodzenia logiczne wiążą się z problemami na poziomie oprogramowania, systemu plików lub firmware. Błędy te mogą być efektem niewłaściwego działania algorytmów odpowiedzialnych za zapis i odczyt informacji. Różnorodne przyczyny, takie jak:
- uszkodzenie partycji,
- błędy w systemie operacyjnym,
- atak złośliwego oprogramowania,
także mogą prowadzić do tych problemów. Choć uszkodzenia logiczne nie zmieniają fizycznej struktury dysku, mogą znacznie utrudnić dostęp do przechowywanych danych. Podsumowując, uszkodzenia mechaniczne mają swoje źródło w czynnikach fizycznych, natomiast logiczne wynikają z błędów programowych. Każdy z tych typów uszkodzeń wymaga innego podejścia do diagnostyki oraz naprawy. W przypadku uszkodzeń mechanicznych często konieczna jest wymiana dysku, podczas gdy błędy logiczne można czasami naprawić, aktualizując firmware lub przywracając system plików.
Jakie programy do testowania mogą pomóc w diagnostyce stanu dysku SSD?
W diagnostyce dysków SSD niezwykle pomocne są różne programy testowe, które umożliwiają ocenę ich kondycji oraz monitorowanie istotnych parametrów. Poniżej przedstawiam kilka kluczowych narzędzi, które warto wziąć pod uwagę:
- CrystalDiskInfo – dzięki temu programowi łatwo odczytasz dane S.M.A.R.T., które informują o stanie zdrowia Twojego dysku,
- Samsung Magician i Intel SSD Toolbox – te aplikacje oferują kompleksowe zarządzanie dyskami SSD, obejmujące m.in. optymalizację oraz aktualizację oprogramowania układowego,
- HD Tune – pozwala na testowanie wydajności dysku oraz przeprowadzanie skanowania w celu wykrycia ewentualnych błędów,
- Victoria HDD/SSD – to zaawansowane oprogramowanie dedykowane do testowania powierzchni dysku oraz diagnozowania problemów,
- CHKDSK – wbudowane narzędzie systemowe w Windows, którego zadaniem jest sprawdzanie błędów systemu plików oraz naprawa wykrytych usterek.
Regularne korzystanie z tych aplikacji pozwala na wcześniejsze zauważenie oznak uszkodzenia oraz ocenę wydajności dysku SSD. Jest to niezbędne, aby w odpowiednim momencie wprowadzić działania prewencyjne lub naprawcze. Aby utrzymać stabilność i wydajność systemu, warto regularnie przeprowadzać kontrole i diagnostykę stanu dysku.
Jak system S.M.A.R.T. wspiera diagnostykę dysków SSD?
System S.M.A.R.T. (Self-Monitoring, Analysis and Reporting Technology) odgrywa istotną rolę w diagnostyce dysków SSD, umożliwiając bieżące śledzenie ich kondycji. Dzięki niemu można uzyskać kluczowe informacje, takie jak:
- temperatura,
- liczba błędów odczytu i zapisu,
- liczba cykli zapisu.
Analiza tych parametrów umożliwia wczesne wykrywanie potencjalnych problemów. Na przykład, podwyższona temperatura dysku może wskazywać na problemy z wentylacją lub zasilaniem, a wzrost błędów odczytu może sugerować zbliżające się uszkodzenie. Ta technologia ostrzega użytkowników o możliwych trudnościach, dając im czas na wykonanie kopii zapasowych danych. Warto dodać, że wielu producentów SSD oferuje specjalistyczne narzędzia diagnostyczne, co ułatwia śledzenie stanu sprzętu. Przykładając wagę do analizy danych S.M.A.R.T., użytkownicy mogą skutecznie zapobiegać kłopotom związanym z utratą danych, co zapewnia większy spokój podczas korzystania z dysków SSD.
Jakie narzędzia można wykorzystać do diagnostyki i naprawy dysków SSD?
Aby skutecznie diagnozować oraz naprawiać dyski SSD, warto skorzystać z różnych dostępnych narzędzi, które znacząco ułatwiają identyfikację problemów oraz wspierają proces przywracania sprawności.
Przykłady przydatnych narzędzi to:
- CrystalDiskInfo – umożliwia monitorowanie stanu S.M.A.R.T., dzięki czemu użytkownicy mogą śledzić kluczowe parametry zdrowia swojego dysku,
- Samsung Magician i Intel SSD Toolbox – oferowane przez producentów SSD, diagnozują usterki i umożliwiają aktualizację firmware’u, co poprawia wydajność urządzeń,
- HD Tune – pozwala na przeprowadzanie testów wydajności oraz skanowanie w poszukiwaniu błędów na powierzchni dysku, co może pomóc w szybkiej identyfikacji problematycznych obszarów,
- CHKDSK – wbudowane w systemie Windows narzędzie do naprawy problemów związanych z systemem plików, kluczowe w przypadku uszkodzeń logicznych,
- dyski startowe WinPE – narzędzia sprzętowe umożliwiające diagnostykę w kontrolowanym środowisku, niezwykle pomocne w trudnych do zdiagnozowania przypadkach.
W krytycznych momentach, gdy awarie okazują się bardziej skomplikowane, konieczna może być pomoc specjalistów z laboratoriów odzyskiwania danych, którzy pomogą zabezpieczyć cenne informacje i przywrócić pełną funkcjonalność dysku SSD.
Co zrobić, jeśli dysk SSD przestał być widoczny w systemie?
Gdy dysk SSD nagle przestaje być widoczny w systemie, ważne jest, aby dokładnie przeanalizować sytuację i zidentyfikować źródło problemu. Na początek warto zwrócić uwagę na:
- kable SATA oraz NVMe,
- zasilanie,
- widoczność w BIOS-ie lub UEFI.
Upewnij się, że kable są prawidłowo podłączone i nie ma żadnych luzów. Dobrym pomysłem jest sprawdzenie dostarczanego zasilania. Jeżeli dysk nie jest widoczny w BIOS-ie, może to wskazywać na uszkodzenie sprzętowe. W przypadku, gdy dysk jest obecny w BIOS-ie, ale system operacyjny go nie rozpoznaje, warto skorzystać z Menedżera urządzeń w Windowsie. Sprawdź, czy wszystkie sterowniki są prawidłowo zainstalowane, a także upewnij się, że dysk pojawia się w Zarządzaniu dyskami.
Ważne jest, aby dysk był zainicjowany oraz przypisano mu literę. W przypadku problemów z partycjami rozważ użycie narzędzi do ich odzyskiwania. Jeśli pomimo tych działań sytuacja się nie poprawia, może to sugerować poważniejsze uszkodzenia, które wymagają interwencji specjalisty. Szybkie rozpoznanie problemu jest kluczowe, aby zminimalizować ryzyko utraty ważnych danych.
Jak odzyskać dane z uszkodzonego dysku SSD?
Odzyskiwanie danych z uszkodzonego dysku SSD to zadanie, które wymaga nie tylko cierpliwości, ale także odpowiedniego poziomu wiedzy. W przypadku uszkodzeń logicznych, takich jak problemy z systemem plików, można wykorzystać różne oprogramowanie do przywracania danych. Narzędzia takie jak:
- Recuva,
- DMDE,
- R-Studio,
- PhotoRec skutecznie przeszukują usunięte pliki i naprawiają uszkodzone systemy plików.
Należy jednak pamiętać, aby unikać zapisywania nowych danych na uszkodzonym dysku, gdyż może to skutkować nadpisaniem utraconych plików, co znacząco zmniejsza szansę na ich odzyskanie. Kiedy mówimy o uszkodzeniach fizycznych, takich jak awaria kontrolera lub uszkodzenie pamięci flash, sytuacja staje się bardziej skomplikowana. W takich przypadkach zdecydowanie lepiej oddać dysk do laboratorium odzyskiwania danych, gdzie profesjonaliści mają dostęp do wyspecjalizowanych narzędzi i bogatego doświadczenia, co zwiększa szanse na powodzenie przedsięwzięcia.
Proces ten bywa złożony, a jego powodzenie często uzależnione jest od technologii zastosowanej w danym dysku SSD. Na przykład, algorytmy zapisu danych czy technologie szyfrowania mogą utrudniać odzyskiwanie informacji. Z tego powodu kluczowe jest regularne tworzenie kopii zapasowych, co znacznie obniża ryzyko utraty cennych danych.
Warto zainwestować w bezpieczne przechowywanie informacji na zewnętrznych nośnikach, takich jak:
- dyski twarde,
- karty pamięci,
- pendrive’y,
co pozwoli na szybkie przywrócenie ważnych plików w razie awarii dysku SSD. Dodatkowo, korzystanie z backupów w chmurze to nowoczesne rozwiązanie, które zapewnia dodatkową warstwę ochrony przed utratą danych.
Kiedy konieczna jest wymiana dysku SSD?
Wymiana dysku SSD staje się nieunikniona w różnych sytuacjach, zwłaszcza gdy sprzęt zaczyna sprawiać problemy. Do istotnych oznak, które sugerują potrzebę wymiany, należy:
- brak możliwości uruchomienia systemu operacyjnego, co często objawia się komunikatami informującymi o braku urządzenia do rozruchu,
- częste błędy odczytu i zapisu, które znacznie utrudniają korzystanie z systemu,
- alarmujące dane S.M.A.R.T., takie jak niski stan zdrowia dysku,
- fizyczne uszkodzenia, na przykład pęknięcia czy zniszczenia złączy,
- niemożność lub nieopłacalność odzyskiwania danych z uszkodzonego nośnika,
- niedostateczna pojemność obecnego dysku SSD.
Jeżeli celem jest poprawa wydajności, warto pomyśleć o nowocześniejszym modelu, takim jak NVMe, zamiast tradycyjnego SATA. Przemyślana wymiana dysku SSD z pewnością przyczyni się do zwiększenia funkcjonalności oraz efektywności całego systemu.
Jak zainstalować nowe firmware w dysku SSD?
Aby zainstalować nową wersję firmware na dysku SSD, warto przejść przez kilka istotnych etapów:
- pobierz z oficjalnej strony producenta odpowiednią wersję oprogramowania,
- wykonaj kopię zapasową wszystkich istotnych danych,
- upewnij się, że komputer ma stabilne zasilanie,
- zamknij aktualnie działające programy,
- zrestartuj komputer po zakończeniu instalacji firmware.
Regularne aktualizacje firmware są kluczowe, gdyż mogą znacząco poprawić wydajność dysku SSD oraz wyeliminować istniejące błędy oprogramowania. Warto więc na bieżąco monitorować dostępność nowych wersji, które są udostępniane przez producentów.