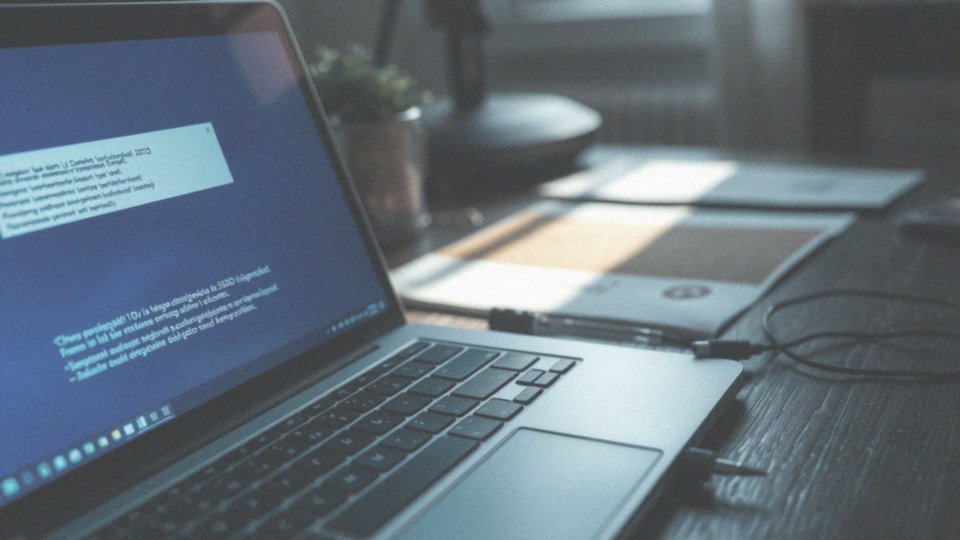Spis treści
Jak podłączyć dysk SATA do laptopa?
Aby podłączyć dysk SATA do laptopa, zwykle potrzebujesz zewnętrznej obudowy lub adaptera SATA/IDE do USB. Nie ma możliwości bezpośredniego wpięcia wewnętrznego dysku SATA do portu USB w laptopie, ponieważ wymaga to dodatkowego sprzętu.
Gdy korzystasz z adaptera SATA do USB, wystarczy podłączyć dysk do jego portu i potem wpiąć go w gniazdo USB w laptopie. Dla szybszego transferu danych zaleca się użycie kabla USB 3.0.
Po wykonaniu tych kroków, system Windows powinien automatycznie wykryć nowy dysk, chociaż czasami może być konieczna jego dodatkowa konfiguracja w narzędziu do zarządzania dyskami.
Warto też pamiętać, że większe, 3,5-calowe dyski często wymagają zewnętrznego zasilania, co oznacza, że do ich podłączenia potrzebny będzie odpowiedni zasilacz dla adaptera SATA.
W skrócie, kluczowe etapy obejmują:
- wykorzystanie adaptera lub obudowy,
- prawidłowe połączenie z laptopem,
- ewentualne skonfigurowanie dysku w systemie.
Co to jest adapter SATA/IDE do USB?
Adapter SATA/IDE do USB to niezwykle przydatne urządzenie, które umożliwia podłączenie zarówno dysków twardych SATA, jak i IDE do komputera przez port USB. Dzięki temu użytkownicy mają możliwość łatwego przesyłania danych między dyskiem a systemem operacyjnym, na przykład Windows. Po podłączeniu, system automatycznie identyfikuje dysk jako zewnętrzny, co znacząco upraszcza zarządzanie plikami.
Te adaptery są niezwykle wszechstronne, ponieważ potrafią zasilać 2,5-calowe dyski twarde wyłącznie dzięki energii z portu USB, co eliminuje konieczność stosowania dodatkowego zasilania. Z kolei przy 3,5-calowych dyskach zazwyczaj potrzebne jest zewnętrzne zasilanie, aby zapewnić im stabilne działanie.
Co więcej, adaptery SATA/IDE do USB pozwalają na pozbycie się tradycyjnych kabli SATA i IDE, wprowadzając większą prostotę i uniwersalność w korzystaniu z dysków. Użytkownicy szczególnie doceniają czas, który oszczędzają dzięki wysokiej prędkości transferu danych oferowanej przez kabel USB 3.0. Pozwala to na znacznie szybsze przesyłanie informacji w porównaniu do wcześniejszych standardów.
Ten adapter to doskonałe rozwiązanie dla każdego, kto potrzebuje łatwego dostępu do danych z dysków, które w innym przypadku byłyby trudno osiągalne. Z jego pomocą przenoszenie informacji pomiędzy komputerami staje się znacznie prostsze i bardziej efektywne.
Jakie kable są potrzebne do podłączenia dysku SATA?

Aby skutecznie podłączyć dysk SATA, będziesz potrzebować dwóch kluczowych kabli:
- kabel SATA – odpowiada za przesyłanie danych; dobrze znany jest z czerwonej barwy oraz prostokątnych złączek, idealnie dopasowanych do gniazd SATA w dysku i na płycie głównej,
- kabel zasilający – jego głównym zadaniem jest dostarczenie energii do dysku; w przypadku dysków o rozmiarze 3,5 cala często wymagana jest dodatkowa moc, ponieważ nie jest ona przesyłana przez kabel SATA.
Kiedy podłączasz dysk SATA do laptopa używając adaptera SATA/IDE do USB, pamiętaj, że adapter również musi zapewniać zasilanie. Tego typu urządzenia zazwyczaj mają port USB do transmisji danych oraz dodatkowe złącze do zasilania, co zapewnia prawidłowe funkcjonowanie dysku. Inwestycja w adapter o dobrej jakości może znacznie ułatwić konfigurację sprzętu oraz przyspieszyć transfer danych.
Jakie kable USB są potrzebne do podłączenia dysku twardego?

Podłączanie twardego dysku, na przykład zewnętrznego, wymaga odpowiedniego kabla USB. Ważne, aby był on kompatybilny z obudową dysku lub adapterem SATA/IDE do USB. Najlepszym wyborem będzie kabel USB 3.0, ponieważ zapewnia on znacznie wyższe prędkości przesyłu danych w porównaniu do starszych standardów, takich jak USB 2.0. Taka prędkość ma kluczowe znaczenie, szczególnie przy większych transferach plików.
W przypadku dysków 2,5-calowych wystarczy zazwyczaj sam kabel USB, ponieważ zasilanie pochodzi bezpośrednio z portu USB. Natomiast dla 3,5-calowych dysków, oprócz kabla USB, zazwyczaj potrzebny jest także zasilacz, który dostarczy odpowiednią moc. Do podłączenia dysku będziesz potrzebować:
- kabel USB 3.0 (najlepiej, jeśli go wybierzesz),
- adapter SATA/IDE do USB dla dysków wewnętrznych (jeśli zachodzi taka potrzeba),
- zasilacz (w przypadku dysku 3,5-calowego, jeśli wymaga dodatkowego zasilania).
Taki zestaw pozwala na szybkie i efektywne połączenie twardego dysku z laptopem, zapewniając wysoką prędkość transferu danych.
Czy dysk wewnętrzny wymaga dodatkowego sprzętu?
Dysk wewnętrzny SATA wymaga dodatkowego sprzętu, by móc efektywnie połączyć się z laptopem, ponieważ nie można go po prostu podłączyć do portu USB. Nieodzownym elementem jest obudowa zewnętrzna lub adapter SATA/IDE do USB, który przekształca sygnał.
Obudowa zewnętrzna dostarcza nie tylko wsparcie fizyczne, ale także zasilanie dla dysków 3,5-calowych, które wymagają takiego wsparcia. Z drugiej strony, adaptery SATA/IDE do USB stanowią doskonały wybór dla osób ceniących sobie mobilność.
Po podłączeniu dysku do laptopa za pomocą adaptera, system operacyjny automatycznie rozpozna go jako zewnętrzne urządzenie, co pozwala na łatwe transferowanie oraz zarządzanie danymi. Dzięki właściwemu zestawowi sprzętowemu użytkownik zyskuje znacznie większą funkcjonalność dysku wewnętrznego.
Użycie technologii USB 3.0 znacząco zwiększa szybkość transferu, co jest niezwykle przydatne podczas pracy z dużymi plikami. Jeżeli masz pytania dotyczące konkretnego modelu adaptera lub obudowy, warto zerknąć na specyfikacje, aby właściwie dopasować sprzęt do osobistych potrzeb.
Jak zasilam dysk SATA podczas podłączania?

Kiedy podłączasz dysk SATA, kluczowe jest zapewnienie mu odpowiedniego zasilania. W przypadku dysków wewnętrznych, zamontowanych w komputerach stacjonarnych, energia dostarczana jest bezpośrednio przez zasilacz. Natomiast w przypadku dysków zewnętrznych, zwłaszcza tych o średnicy 3,5 cala, konieczne jest zastosowanie adaptera SATA/IDE do USB, który posiada własne źródło zasilania. Taki adapter gwarantuje prawidłowe zasilanie dysku.
Dyski 2,5-calowe często mogą funkcjonować jedynie z użyciem standardowego kabla USB, jako że pobierają energię bezpośrednio z portu. Należy także pamiętać, że:
- podłączając dysk 3,5-calowy, istotne jest posiadanie adaptera ze złączem do zasilacza,
- zapewniasz stabilne działanie dysku,
- eliminuje to potencjalne problemy.
Do czego potrzebny jest zasilacz dla adaptera SATA?
Zasilacz dla adaptera SATA odgrywa kluczową rolę w zapewnieniu prawidłowego funkcjonowania dysków twardych. To szczególnie ważne w przypadku modeli o średnicy 3,5 cala, które wymagają większej mocy, niż mogą dostarczyć standardowe porty USB. W wielu adapterach SATA/IDE do USB producenci zaopatrują je w wbudowany zasilacz, co gwarantuje stabilne zasilanie podczas pracy z dyskiem.
Taki mechanizm jest istotny, ponieważ pozwala na niezawodną transmisję danych i prawidłowe działanie całego urządzenia. Natomiast w przypadku dysków o średnicy 2,5 cala, wystarczające może być zasilanie z portu USB, co sprawia, że adapter może działać bez dodatkowego źródła energii. Mimo to, przy dyskach 3,5-calowych zainwestowanie w adapter z wbudowanym zasilaczem jest kluczowe.
Dzięki temu można zminimalizować ryzyko problemów związanych z zasilaniem i zapewnić optymalne działanie sprzętu.
Jak prawidłowo podłączyć kabel SATA do dysku?
Aby prawidłowo podłączyć kabel SATA do dysku, zacznij od upewnienia się, że dysk jest właściwie umiejscowiony w obudowie lub na stole roboczym. Zazwyczaj czerwony kabel SATA powinien wpasować się w prostokątne złącze SATA na dysku.
- Podłącz jeden koniec kabla do dysku,
- Następnie przyłącz drugi koniec do odpowiedniego złącza SATA na płycie głównej komputera,
- Upewnij się, że kabel jest dobrze zainstalowany w obu miejscach.
Jeżeli korzystasz z adaptera, sprawdź, czy jest on zasilany. To szczególnie ważne, gdy łączysz dyski 3,5-calowe, których działanie wymaga dodatkowego zasilania. W przypadku dysku wewnętrznego nie zapomnij o podłączeniu także kabla zasilającego, aby zapewnić dyskowi odpowiednią moc.
Kluczowe aspekty to:
- prawidłowe podłączenie kabla do dysku,
- prawidłowe podłączenie kabla do płyty głównej lub adaptera,
- verifikacja zasilania i stabilności wszystkich połączeń.
Jak Windows wykrywa zewnętrzny dysk twardy?
Podczas podłączania zewnętrznego dysku twardego do laptopa za pomocą portu USB, system Windows automatycznie go identyfikuje i instaluję niezbędne sterowniki. Ważne, aby upewnić się, że zarówno dysk, jak i adapter są odpowiednie dla Twojego komputera. Jeśli nie widzisz dysku, dobrym krokiem będzie uruchomienie ’Zarządzania dyskami’, gdzie możesz zweryfikować, czy urządzenie zostało prawidłowo zainstalowane.
W przypadku problemów warto spróbować:
- ponownie je zainstalować,
- stworzyć nową partycję,
- ręcznie zainicjować dysk lub przypisać mu literę.
Użycie kabla USB 3.0 może znacznie zwiększyć prędkość transferu danych, co jest szczególnie przydatne podczas przesyłania dużych plików. Nie zapominaj również o konieczności sprawdzania zgodności sprzętowej oraz regularnych aktualizacjach sterowników Windows, ponieważ znacząco wpływają one na wykrywanie dysku.
Kluczowe etapy tego procesu obejmują:
- podłączenie urządzenia,
- automatyczne rozpoznanie przez system,
- zarządzanie dyskami w celu jego inicjacji lub przypisania litery.
Jak podłączyć dysk do laptopa za pomocą USB?
Aby połączyć dysk z laptopem za pomocą USB, będziesz potrzebować adaptera SATA/IDE do USB lub zewnętrznej obudowy. Najpierw umieść swój dysk twardy w wybranym adapterze lub obudowie. Następnie podłącz kabel USB 3.0 do swojego laptopa. Twój system operacyjny, zwykle Windows, automatycznie rozpozna dysk jako zewnętrzne urządzenie.
Ważne jest, aby zadbać o odpowiednie zasilanie dysku:
- dyski o wielkości 2,5 cala zyskują energię bezpośrednio z portu USB, więc nie potrzebują dodatkowego źródła zasilania,
- większe dyski 3,5-calowe mogą wymagać przynajmniej jednego zasilacza, który należy podłączyć do adaptera, aby wszystko działało bez zarzutu.
Wykorzystując kabel USB 3.0, możesz cieszyć się szybszym transferem danych, co czyni przesyłanie plików znacznie bardziej efektywnym. Po podłączeniu dysku mogą wystąpić sytuacje, w których konieczna będzie jego konfiguracja w systemie. Zazwyczaj możesz to zrobić za pomocą narzędzia do zarządzania dyskami. Dobrze zainstalowany dysk umożliwia łatwy dostęp do danych, co upraszcza przenoszenie ich między komputerami.
Jak skonfigurować dysk twardy po podłączeniu do laptopa?
Kiedy podłączasz dysk twardy do laptopa, często warto przeprowadzić dodatkową konfigurację. Kluczowym krokiem jest sformatowanie dysku oraz stworzenie partycji, co zapewni prawidłowe działanie w systemie Windows.
Aby rozpocząć, znajdź narzędzie ’Zarządzanie dyskami’, które umożliwia efektywne zarządzanie dyskami i partycjami. Po podłączeniu nowego dysku:
- kliknij prawym przyciskiem myszy na ikonę ’Start’ i wybierz odpowiednią opcję.
- W oknie narzędzia powinieneś zobaczyć nowo dodany dysk.
- Następnie kliknij na nim prawym przyciskiem myszy i wybierz opcję ’Formatuj’.
- Najlepiej sformatować dysk w systemie plików NTFS, szczególnie jeżeli przewidujesz przechowywanie dużych plików.
- Po sformatowaniu wybierz opcję ’Nowa partycja’ i kieruj się instrukcjami wyświetlanymi na ekranie.
- Możesz określić rozmiar oraz literę, która zostanie przypisana do tej partycji.
Odpowiednie zarządzanie partycjami oraz formatowanie są niezwykle istotne, by dysk był poprawnie rozpoznawany przez system i gotowy do użycia. Pamiętaj, że pominięcie tych działań może skutkować problemami z dostępem do danych na podłączonym dysku twardym. Gdy proces konfiguracji zostanie zakończony, dysk będzie widoczny w eksploratorze plików, co zagwarantuje jego łatwe i wygodne użytkowanie.
Jakie są wymagania dla adapterów do dysków 3,5 calowych?
Adaptery do dysków 3,5-calowych muszą być starannie zaprojektowane, aby właściwie obsługiwać te większe urządzenia. W pierwszej kolejności, warto pamiętać, że dyski 3,5-calowe potrzebują więcej energii niż ich mniejsze, 2,5-calowe odpowiedniki. Z tego powodu, adaptery SATA/IDE do USB, przeznaczone do obsługi dysków 3,5-calowych, zazwyczaj wyposażone są w zasilacz, który dostarcza niezbędną moc.
Przy wyborze adaptera istotne jest, aby upewnić się, że jest on zgodny zarówno z dyskiem, jak i z komputerem. Warto również zwrócić uwagę na jakość użytych komponentów, gdyż odbija się to na stabilności transferu danych. Adaptery, które nie mają dedykowanego zasilania, mogą prowadzić do:
- problemów z wydajnością,
- niestabilnym działaniem dysku.
Kiedy podłączasz dysk 3,5-calowy do laptopa, kluczowe znaczenie ma zapewnienie odpowiedniego zasilania oraz wybór kabla USB, najlepiej w standardzie 3.0, co pozwala na szybki i efektywny transfer danych. Właściwie dobrany adapter do dysków 3,5-calowych gwarantuje zarówno stabilność, jak i skuteczność w przesyłaniu informacji.