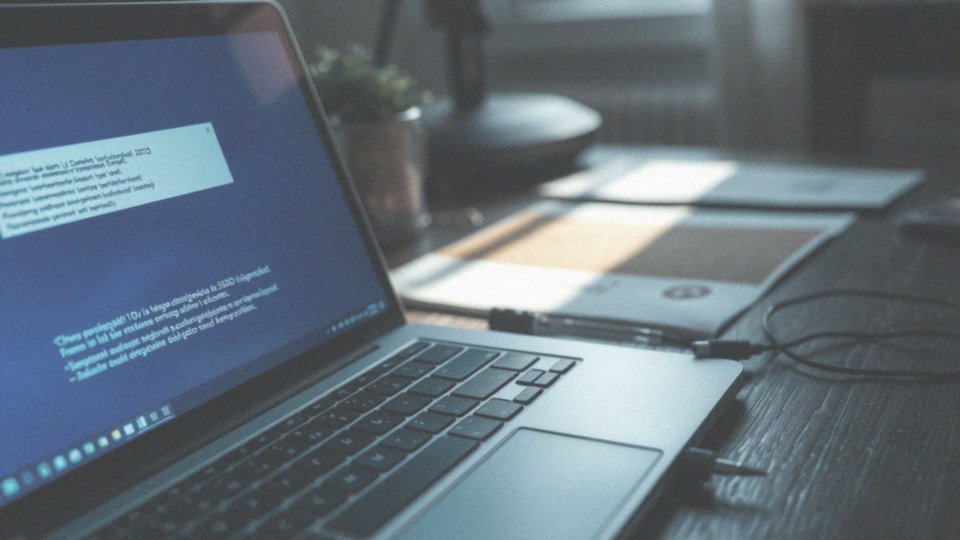Spis treści
Jak podłączyć drugi dysk SSD do komputera?
Podłączenie dodatkowego dysku SSD do komputera to zadanie, które można wykonać w kilku prostych etapach:
- wyłącz komputer oraz odłącz go od zasilania, co jest kluczowe dla twojego bezpieczeństwa,
- otwórz obudowę i znajdź odpowiednią wnękę na nowy napęd,
- dla dysków SATA będziesz potrzebować miejsca na napęd o wymiarach 2,5 lub 3,5 cala,
- jeśli natomiast planujesz zainstalować dysk NVMe PCIe M.2, poszukaj wolnego gniazda M.2 na płycie głównej,
- po umiejscowieniu dysku, podłącz kabel danych SATA do napędu oraz płyty głównej, upewniając się, że jest on solidnie wpięty, co ma kluczowe znaczenie dla jakości transferu danych,
- następnie należy podłączyć wtyczkę zasilania SATA z zasilacza do nowego dysku SSD,
- w przypadku dysków M.2 wystarczy umieścić je w gnieździe i przykręcić je śrubką,
- upewnij się, że złącza są kompatybilne, aby wybrać odpowiedni dysk pasujący do płyty głównej,
- kiedy montaż dobiegnie końca, zamknij obudowę komputera i uruchom go ponownie.
To otworzy drogę do kolejnych kroków konfiguracyjnych, takich jak formatowanie nowego dysku. Dodanie drugiego dysku SSD może znacznie poprawić wydajność oraz zwiększyć przestrzeń na dane, co jest szczególnie istotne dla osób potrzebujących większej mocy obliczeniowej.
Co należy przygotować przed instalacją drugiego dysku SSD?
Zanim przystąpisz do instalacji drugiego dysku SSD, warto upewnić się, że masz wszystko, co potrzebne. W szczególności zgromadź odpowiednie narzędzia:
- śrubokręt,
- kabel danych SATA (jeśli nie jest dołączony do dysku),
- dodatkowy kabel zasilający SATA (jeśli wymagany),
- instrukcję obsługi płyty głównej,
- opaskę antystatyczną.
Przed rozpoczęciem instalacji pamiętaj o zrobieniu kopii zapasowej ważnych danych z obecnego dysku. To kluczowy krok, który ochroni Cię przed ewentualnymi problemami. Upewnij się również, że komputerowy zasilacz ma wystarczającą moc, by obsłużyć dodatkowy dysk oraz że płyta główna dysponuje odpowiednimi złączami. Dobrze oświetlone miejsce pracy bardzo ułatwi cały proces montażu. Przygotowanie się w ten sposób z pewnością sprawi, że instalacja drugiego dysku SSD będzie przebiegać sprawnie i bezproblemowo.
Jakie są kroki do samodzielnej instalacji dysku SSD?
Instalacja drugiego dysku SSD to zadanie, które wymaga nieco uwagi oraz wykonania kilku kluczowych kroków. Na początku:
- włącz komputer i odłącz go od zasilania,
- otwórz obudowę, co zazwyczaj wiąże się z użyciem śrubokręta,
- zlokalizuj wolną wnękę na dysk lub gniazdo M.2,
- umieść nowy dysk SSD w odpowiednim miejscu, dbając o stabilne połączenie,
- podłącz złącze zasilania SATA do dysku SSD,
- zamknij obudowę komputera,
- włącz sprzęt i przejdź do BIOS-u, aby potwierdzić, że nowy dysk jest prawidłowo wykrywany,
- skonfiguruj dysk w systemie operacyjnym za pomocą narzędzia „Zarządzanie dyskami”.
Inicjowanie dysku oraz tworzenie partycji znacząco poprawi wydajność systemu oraz zarządzanie danymi.
Jak wybrać odpowiednie gniazdo na dysk SSD w komputerze?

Wybór odpowiedniego gniazda dla dysku SSD jest niezwykle istotny, aby zapewnić optymalną wydajność i zgodność z resztą podzespołów. Wyróżniamy dwa główne rodzaje dysków SSD:
- 2,5-calowe dyski SATA,
- nośniki M.2.
Przy dyskach 2,5-calowych warto zwrócić uwagę na dostępność wolnych portów SATA na płycie głównej, a także upewnić się, że mamy odpowiednie kable do przesyłu danych oraz zasilania. Z kolei nośniki M.2 wymagają nieco więcej uwagi. Należy sprawdzić, czy płyta główna dysponuje gniazdem M.2 i czy obsługuje odpowiedni interfejs – może to być SATA lub NVMe PCIe. Warto wiedzieć, że NVMe PCIe oferuje znacznie wyższe prędkości transferu, przez co często staje się bardziej preferowanym rozwiązaniem.
Kolejnym ważnym aspektem jest zapewnienie kompatybilności, zwłaszcza jeśli chodzi o długość dysku M.2. Standardowy wymiar dla tych nośników to 2280, co przekłada się na 22 mm szerokości i 80 mm długości. Informacje dotyczące wsparcia dla różnych typów dysków oraz długości gniazd M.2 można zazwyczaj znaleźć w instrukcji obsługi płyty głównej. Warto również zaznaczyć, że korzystanie z dedykowanych gniazd umożliwia w pełni wykorzystanie potencjału dysków SSD. Na przykład, instalacja nośników M.2 nie wymaga użycia kabli, co nie tylko ułatwia cały proces, ale także poprawia organizację we wnętrzu komputera.
Dobry wybór gniazda ma zatem istotny wpływ na efektywność oraz porządek w sprzęcie.
Jak podłączyć dysk SSD do płyty głównej?
Podłączenie dysku SSD do płyty głównej to niezastąpiony krok w procesie modernizacji komputera. Jeśli korzystasz z dysku SATA, zacznij od podłączenia odpowiedniego kabla danych SATA do porcji na płycie głównej. Ważne, aby upewnić się, że kabel jest dokładnie wpięty, ponieważ od tego zależy stabilność transferu danych. Z kolei dyski M.2 wkłada się bezpośrednio do gniazda M.2 – wystarczy je delikatnie umieścić i zabezpieczyć śrubką.
Przed rozpoczęciem instalacji warto sprawdzić, czy płyta główna obsługuje ten typ dysku oraz jakie gniazda są dostępne:
- SATA,
- NVMe PCIe.
Warto wiedzieć, że NVMe PCIe zapewnia znacznie wyższe prędkości transferu, co wpływa na ogólną wydajność systemu. Pamiętaj również o monitorowaniu stanu połączenia – upewnij się, że wszystkie złącza są prawidłowo dopasowane, co jest kluczowe dla udanego montażu dysku SSD. Nie zapominaj o odpowiedniej wentylacji w obudowie komputera, ponieważ to istotny element, który wpływa na jego prawidłowe działanie.
Dobrze przeprowadzona instalacja sprawi, że dysk SSD stanie się efektywnym nośnikiem danych, co przekłada się na znaczną poprawę prędkości uruchamiania systemu i szybsze ładowanie aplikacji.
Jak podłączyć zasilanie do drugiego dysku SSD?
Zasilanie drugiego dysku SSD odgrywa niezwykle istotną rolę w trakcie instalacji. Do tego zadania potrzebujesz kabla zasilającego SATA, który musisz podłączyć zarówno do dysku, jak i do zasilacza w komputerze. Ważne jest, aby upewnić się, że kabel jest należycie wpięty i w dobrym stanie, co zapewni płynne funkcjonowanie urządzenia.
W przypadku nieco starszych modeli zasilaczy może zajść potrzeba zastosowania przejściówki z Molex na SATA, aby odpowiednio zasilić dysk. Jeśli chodzi o dyski M.2, ich instalacja jest znacznie prostsza, ponieważ łączy się je bezpośrednio z gniazdem M.2 na płycie głównej, co eliminuje potrzebę dodatkowego okablowania.
Zanim przystąpisz do podłączenia, sprawdź kompatybilność swojej płyty głównej z dyskami M.2 oraz to, czy złącza pasują do wybranego modelu. Dokładne podłączenie zasilania jest kluczowe, ponieważ ma wpływ nie tylko na prawidłowe działanie dysku, ale również na ogólną wydajność całego komputera.
Starannie uporządkowane kable wewnątrz obudowy przyczyniają się do lepszej wentylacji, co skutkuje efektywniejszym zarządzaniem ciepłem. Zainwestowanie w wysokiej jakości przewody zasilające przynosi korzyści w postaci wyższej stabilności systemu, szczególnie podczas intensywnego użytkowania.
Jak skonfigurować nowy dysk SSD w systemie Windows?
Aby skonfigurować nowy dysk SSD w systemie Windows, najpierw włącz komputer i przejdź do narzędzia Zarządzanie dyskami. Wpisz „Zarządzanie dyskami” w menu Start, a gdy nowy dysk zostanie zauważony jako nieprzydzielony, możesz przystąpić do dalszych działań.
- inicjowanie dysku – jeśli korzystasz z nowoczesnego systemu operacyjnego, wybierz format GPT, natomiast dla starszych wersji zdecyduj się na MBR,
- stworzenie jedną lub kilku partycji na nowym dysku – dobrze jest przypisać każdej partycji odpowiednią literę, co ułatwi ich późniejsze zidentyfikowanie,
- sformatowanie każdej z partycji – warto zastosować system plików NTFS, ponieważ zapewnia on lepszą wydajność oraz większą zgodność z systemem operacyjnym.
Gdy formatowanie zostanie zakończone, twój dysk SSD będzie gotowy do użytku. Możesz na nim przechowywać dane oraz instalować różne aplikacje. Konfiguracja dysku w systemie Windows jest niezwykle istotna, ponieważ optymalizuje system i zwiększa jego moc obliczeniową.
Jak przeprowadzić klonowanie danych na nowy dysk SSD?
Klonowanie danych na nowy dysk SSD to proces, który polega na przeniesieniu wszystkich plików z dotychczasowego nośnika na nowy dysk SSD. Ważne jest, aby wybrać odpowiednie oprogramowanie do klonowania, takie jak:
- Acronis True Image,
- EaseUS Todo Backup,
- Macrium Reflect.
Po zainstalowaniu i uruchomieniu wybranego programu, wskazujemy dysk źródłowy – stary dysk, który zawiera zarówno nasze dane, jak i system operacyjny. Następnie określamy dysk docelowy, czyli nowy dysk SSD. Niezwykle istotne jest, aby upewnić się, że nowy nośnik ma wystarczające miejsce na wszystkie dane ze starego dysku. Kiedy dokonamy tych wyborów, możemy przystąpić do klonowania. Warto pamiętać, aby w trakcie tej operacji nie używać komputera do innych zadań, co pozwoli zminimalizować ryzyko błędów w kopiowanych danych.
Gdy klonowanie dobiegnie końca, nowy dysk SSD będzie musiał być ustawiony jako dysk rozruchowy w BIOS-ie. Zazwyczaj w tym celu trzeba ponownie uruchomić komputer i wcisnąć odpowiedni klawisz, np. F2 lub Del, aby dostać się do ustawień BIOS. Tam zmieniamy kolejność bootowania, ustawiając nowy dysk SSD jako pierwszy. Klonowanie danych to kluczowy krok, jeśli planujemy migrację na nowy dysk SSD. Dzięki temu możemy mieć pełny dostęp do naszych aplikacji oraz ustawień na nowym nośniku, a co więcej, korzystać z znacznie lepszej wydajności dysków SSD w porównaniu do tradycyjnych dysków twardych.
Jak monitorować i zarządzać nowym dyskiem SSD?
Zarządzanie oraz monitorowanie nowego dysku SSD jest niezwykle istotne, aby zapewnić mu długą żywotność oraz niezawodność. Kluczowe jest regularne sprawdzanie parametrów S.M.A.R.T., które dostarczają cennych wskazówek na temat kondycji nośnika. Narzędzia takie jak:
- CrystalDiskInfo,
- HWMonitor
mogą skutecznie śledzić temperaturę i wydajność dysku. Również aktualizacja firmware’u jest ważnym krokiem w optymalizacji systemu, gdyż wpływa na szybkość przesyłania danych. Warto również włączyć funkcję TRIM, która poprawia zarządzanie przestrzenią na SSD, co przekłada się na lepszą wydajność. Należy mieć na uwadze, by unikać defragmentacji SSD, gdyż może ona prowadzić do jego nadmiernego zużycia. Utrzymując kontrolę nad stanem dysku, masz pewność, że działa zgodnie z oczekiwaniami. Dzięki tym prostym działaniom nie tylko przedłużysz jego żywotność, ale również wzmocnisz efektywność całego systemu. Regularne przeglądy oraz zarządzanie stanowią podstawę bezpieczeństwa datach i stabilności pracy komputera.
Jakie są korzyści płynące z dodania drugiego dysku SSD?
Zainstalowanie drugiego dysku SSD w komputerze przynosi szereg korzyści. Przede wszystkim, podnosi to pojemność pamięci masowej, co znacznie ułatwia przechowywanie większej ilości danych oraz aplikacji. Dzięki dodatkowi, problem ograniczonej przestrzeni przestaje istnieć, co pozwala na efektywniejsze zarządzanie plikami. Istotnym atutem jest również znaczące przyspieszenie pracy systemu operacyjnego oraz aplikacji. Dyski SSD są znane z wysokich prędkości zapisu i odczytu, co skraca czas uruchamiania zarówno komputera, jak i programów. Proste czynności, takie jak:
- otwieranie przeglądarki internetowej,
- edytora tekstu,
- czy pracy z plikami multimedialnymi,
- stają się znacznie szybsze i bardziej responsywne.
Oddzielenie systemu operacyjnego od danych użytkownika poprzez zastosowanie dwóch dysków upraszcza zarządzanie oraz poprawia bezpieczeństwo. W przypadku awarii jednego z nośników, drugi nie jest narażony na te same problemy, co zdecydowanie ułatwia proces odzyskiwania danych. Dodatkowo, korzystanie z dwóch dysków SSD może przyczynić się do wydłużenia ich żywotności poprzez rozłożenie obciążenia. Praca z grafiką czy grami staje się bardziej płynna, co znacząco polepsza doświadczenia użytkowników. Inwestycja w kolejny dysk SSD to mądre rozwiązanie dla tych, którzy cenią sobie zarówno dużą pojemność, jak i wysoką wydajność swojego komputera.
Jak zapewnić bezpieczeństwo danych na nowym dysku SSD?

Aby zachować bezpieczeństwo danych na nowym dysku SSD, niezwykle ważne jest regularne tworzenie kopii zapasowych. Warto rozważyć:
- przechowywanie istotnych plików na zewnętrznych nośnikach,
- skorzystanie z rozwiązań chmurowych.
Szyfrowanie dysku, na przykład przy użyciu funkcji BitLocker w systemie Windows, skutecznie zabezpiecza przed nieupoważnionym dostępem. Dodatkowo, systematyczne aktualizacje oprogramowania oraz systemu operacyjnego są kluczowe w walce ze złośliwym oprogramowaniem, które może zagrozić naszym danym. Dlatego dobrze jest zainwestować w wydajne oprogramowanie antywirusowe, które nie tylko chroni, ale również na bieżąco monitoruje dysk SSD, informując o wszelkich zagrożeniach.
Warto również regularnie sprawdzać stan dysku, korzystając z narzędzi takich jak CrystalDiskInfo, które pozwala na monitorowanie parametrów S.M.A.R.T., co jest istotne dla szybkiego wykrywania potencjalnych problemów. Dzięki takiej trosce o system i regularnej konserwacji można znacznie poprawić bezpieczeństwo danych, a także wydłużyć żywotność dysku SSD, co przekłada się na stabilność naszego komputera.