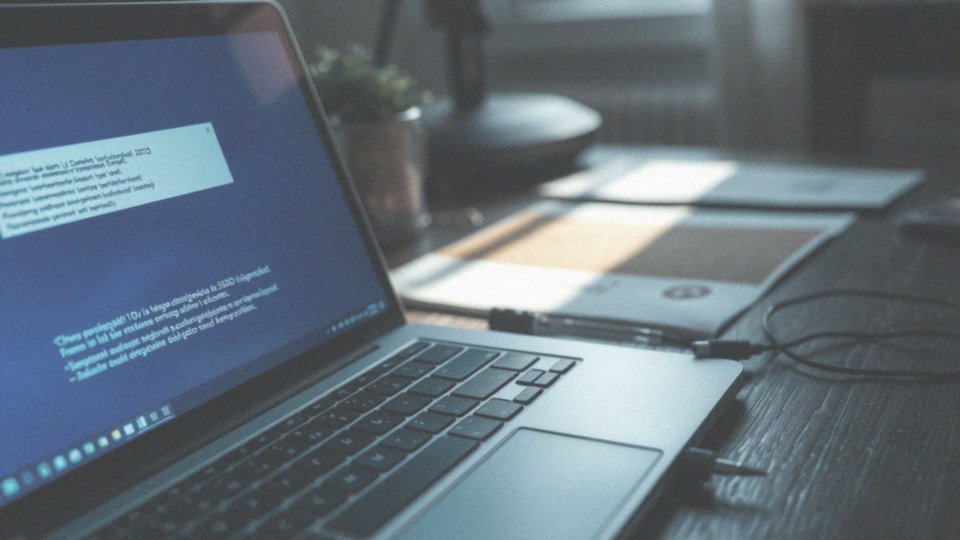Spis treści
Dlaczego laptop nie widzi dysku SSD?
Laptop może napotkać trudności w rozpoznawaniu dysku SSD z różnych przyczyn. Na pierwszym miejscu warto rozważyć możliwość:
- niewłaściwego podłączenia, które uniemożliwia płycie głównej zidentyfikowanie nośnika,
- uszkodzeń mechanicznych lub fizycznych dysku, które również mogą wpływać na jego wykrywanie,
- brakujących lub nieaktualnych sterowników, których aktualność jest niezbędna do prawidłowej komunikacji systemu z dyskiem,
- błędnej konfiguracji BIOS-u, na przykład niewłaściwych ustawień bootowania czy wyłączonych portów SATA lub M.2,
- kwestii kompatybilności, zwłaszcza gdy nasz dysk SSD korzysta z nowoczesnych standardów NVMe lub PCI Express, które mogą nie być wspierane przez dany laptop,
- trudności z wykryciem nośnika przez system Windows, jeśli nie został on poprawnie zainicjowany lub sformatowany.
W takich przypadkach kluczowe jest zidentyfikowanie źródła problemu, by skutecznie go rozwiązać.
Jakie są przyczyny braku widoczności dysku SSD w laptopie?
Nie można zignorować faktu, że brak widoczności dysku SSD w laptopie może być spowodowany różnorodnymi czynnikami, które zasługują na dokładne zbadanie. Na przykład:
- uszkodzenia mechaniczne – takie jak zalania, upadki czy zwarcia elektryczne,
- problemy z podłączeniem – uszkodzona taśma HDD czy niewłaściwe umiejscowienie dysku,
- niewłaściwe, nieaktualne lub uszkodzone sterowniki,
- konfiguracja BIOS-u – wyłączony kontroler SATA czy wybór trybu bootowania w IDE zamiast AHCI,
- problemy systemowe – uszkodzenia systemu plików NTFS lub brak inicjalizacji dysku w Zarządzaniu dyskami.
Zrozumienie tych zagadnień jest kluczowe, ponieważ tylko wtedy możemy skutecznie uporać się z problemami związanymi z dyskiem SSD w laptopie.
Jakie problemy mogą powodować uszkodzenia dysku SSD?
Uszkodzenia dysku SSD mogą prowadzić do poważnych problemów, które wpływają na jego wydajność oraz bezpieczeństwo przechowywanych danych. Oto kilka najczęstszych przyczyn tego typu awarii:
- Uszkodzenia mechaniczne: różne czynniki, takie jak wstrząsy, upadki czy zalanie laptopa, mogą trwale naruszyć strukturę dysku i doprowadzić do utraty danych. Nawet drobne uszkodzenia fizyczne mogą znacząco obniżyć jego funkcjonalność.
- Zwarcia elektryczne i przepięcia: problemy z zasilaczem, w tym różnego rodzaju przepięcia, mogą uszkodzić elektronikę dysku SSD, czyniąc go całkowicie bezużytecznym. Dlatego tak ważna jest diagnoza, która pozwala ocenić zakres uszkodzeń.
- Problemy z systemem plików: uszkodzenia systemu plików NTFS, które mogą wystąpić wskutek błędów oprogramowania lub nagłej utraty zasilania podczas zapisu, również prowadzą do utraty danych i awarii dysku.
- Wirusy i złośliwe oprogramowanie: infekcje wirusowe nie tylko mogą uszkodzić dane, ale także znacząco obniżyć wydajność dysku SSD. Zdarza się również, że mogą one zresetować system plików, co utrudnia jego rozpoznanie przez system operacyjny.
- Zużycie komórek pamięci: dyski SSD mają ograniczoną liczbę cykli zapisu i odczytu. W miarę upływu czasu to powoduje pogorszenie ich wydajności oraz może prowadzić do awarii.
- Problemy termiczne: przegrzewanie dysku, często wynikające z niedostatecznej wentylacji w laptopie, również skraca jego żywotność. Dlatego niezwykle istotne jest regularne monitorowanie temperatury dysku, co może zapewnić dłuższe jego funkcjonowanie.
Świadomość tych zagrożeń pozwala podejmować odpowiednie kroki prewencyjne oraz szybciej diagnozować problemy, co może uratować cenne dane. W obliczu awarii kluczowe jest natychmiastowe działanie, takie jak wykonanie kopii zapasowej najważniejszych plików oraz skontaktowanie się z serwisem w celu naprawy lub wymiany dysku.
Jakie są różnice między dyskiem SSD a dyskiem HDD w kontekście widoczności w laptopie?
Dyski SSD i HDD różnią się nie tylko wydajnością, ale także tym, jak są identyfikowane przez komputer. Nośnik SSD, oparty na pamięci flash, wykazuje większą odporność na uszkodzenia mechaniczne. Natomiast HDD, z ruchomymi częściami, jest bardziej narażony na awarie spowodowane wstrząsami.
Kiedy laptop nie rozpoznaje dysku SSD, sytuacje te zdarzają się znacznie rzadziej niż w przypadku HDD, gdzie awarie często manifestują się:
- hałaśliwą pracą,
- charakterystycznym stukaniem.
Wykrywalność dysku SSD w laptopie ściśle wiąże się z ustawieniami BIOS oraz sterownikami. Tryb AHCI (Advanced Host Controller Interface) jest kluczowy dla jego sprawnego działania. Szerokie korzystanie z dysków SSD zazwyczaj wymaga aktualizacji sterowników, co jest mniej powszechne w przypadku ich twardych odpowiedników.
Problemy z widocznością mogą też wynikać z:
- błędnego podłączenia,
- braku inicjalizacji,
- ewentualnych uszkodzeń.
Jeśli SSD jest dobrze zamontowany, ale nie pojawia się w systemie Windows, można potrzebować jego sformatowania lub przeprowadzenia dodatkowych testów diagnostycznych. Utrata widoczności dysku HDD często jest efektem usunięcia złącza lub kabla. Objawy związane z problemami z SSD mogą być z kolei mniej oczywiste, co utrudnia diagnostykę.
Różnice w widoczności tych dwóch rodzajów dysków mają ogromne znaczenie podczas rozwiązywania problemów. Dlatego przy konfiguracji lub serwisie laptopa warto zwrócić uwagę na powyższe kwestie.
Jakie sterowniki są ważne dla wykrywania dysku SSD?
Aby skutecznie wykryć dysk SSD w laptopie, niezwykle istotne są odpowiednie sterowniki. W pierwszej kolejności warto zainstalować programy do kontrolera SATA/AHCI, które zwykle dostarcza producent chipsetu płyty głównej, na przykład Intel czy AMD. Dzięki nim możliwa jest prawidłowa komunikacja między dyskiem a systemem operacyjnym.
W przypadku dysków SSD korzystających z interfejsu PCI Express, konieczne będą sterowniki NVMe (Non-Volatile Memory Express). Te z kolei pozwalają na osiągnięcie znacznie wyższej wydajności. Regularne aktualizacje sterowników w Menedżerze urządzeń Windows są niezbędne, aby zapewnić poprawną obsługę dysku SSD.
Przy instalacji lub wymianie dysku warto pobierać sterowniki bezpośrednio ze strony producenta, co może zminimalizować problemy związane z kompatybilnością i optymalizacją. Posiadając odpowiednią wersję, można znacznie zmniejszyć ryzyko związane z wykrywaniem dysku. Nie można także zapominać o sprawdzeniu ustawień BIOS-u. Niewłaściwe opcje, takie jak wyłączenie kontrolera SATA, mogą uniemożliwić systemowi rozpoznanie dysku SSD. Dlatego warto dokładnie przeanalizować wszystkie ustawienia, by cieszyć się pełną funkcjonalnością sprzętu.
Jak sprawdzić poprawność montażu dysku SSD w laptopie?
Aby zapewnić prawidłowe działanie dysku SSD w laptopie, warto zwrócić uwagę na kilka kluczowych aspektów:
- upewnij się, że dysk jest umieszczony we właściwym gnieździe M.2 lub SATA,
- sprawdź kursory, są one kluczowe dla dobrego połączenia,
- w przypadku dysków M.2 pamiętaj o przykręceniu śrubki mocującej, co pomoże uniknąć ich luzowania w przyszłości,
- zwróć uwagę na stan taśmy HDD, która łączy dysk SATA z płytą główną; ważne, aby była ona nieuszkodzona i dobrze podłączona z obu stron,
- upewnij się, że gniazdo na płycie głównej nie ma widocznych uszkodzeń, które mogłyby zakłócać detekcję dysku przez laptopa,
- jeśli Twój dysk SSD wymaga dodatkowego zasilania, koniecznie sprawdź, czy jest ono prawidłowo podłączone.
Podążając za tymi wskazówkami, zminimalizujesz ryzyko problemów z wykrywaniem dysku SSD, co istotnie przyczyni się do stabilnego funkcjonowania Twojego laptopa. Pamiętaj, że właściwy montaż dysku odgrywa kluczową rolę w rozwiązaniu ewentualnych problemów z jego rozpoznawaniem przez system operacyjny.
Co zrobić, gdy BIOS nie wykrywa dysku SSD?

Kiedy BIOS nie rozpoznaje dysku SSD, warto podjąć kilka kroków, by zdiagnozować problem. Na początek sprawdź:
- czy dysk jest prawidłowo zainstalowany w gnieździe SATA lub M.2,
- stabilność połączeń, co jest kluczowe dla prawidłowego działania,
- czy port SATA jest aktywowany w BIOS-ie i skonfigurowany w trybie AHCI, ponieważ ten tryb poprawia wydajność dysku w porównaniu do trybu IDE.
Czasami reset ustawień BIOS do wartości domyślnych może pomóc w przywróceniu właściwej detekcji napędu. Pamiętaj, aby zawsze zresetować BIOS po każdej zmianie. Kolejną skuteczną metodą jest zaktualizowanie BIOS-u do najnowszej wersji, co może wpłynąć na lepszą współpracę z nowymi dyskami SSD. Nie zapomnij również sprawdzić:
- czy dany dysk SSD jest kompatybilny z Twoim laptopem,
- możliwościami płyty głównej dotyczących obsługi interfejsów, takich jak SATA, M.2 i NVMe.
Jeżeli masz taką możliwość, spróbuj zainstalować dysk SSD w innym komputerze, co pomoże wykluczyć ewentualne uszkodzenie. Dodatkowo, testowanie z bootowalnym systemem Linux może ujawnić, czy dysk jest rozpoznawany poza twoim systemem operacyjnym. Wykonując powyższe kroki, masz szansę skutecznie zlokalizować problem i przywrócić działanie dysku SSD w swoim laptopie.
Co zrobić, gdy nowo zainstalowany dysk SSD jest widoczny w BIOS, ale nie w systemie?
Jeżeli nowo zainstalowany dysk SSD jest widoczny w BIOS, lecz nie odnajdujesz go w systemie Windows, warto przeprowadzić kilka diagnnostycznych kroków:
- uruchom narzędzie „Zarządzanie dyskami” – wystarczy wpisać tę nazwę w pasku wyszukiwania,
- wybierz styl partycji: GPT, co jest najbardziej zalecane dla nowszych systemów, lub starszy MBR,
- po zainicjowaniu dysku kliknij prawym przyciskiem myszy na obszarze, który nie jest przydzielony, i wybierz opcję „Nowy wolumen prosty”,
- przypisz dyskowi literę oraz zdecyduj się na system plików NTFS, a zaleca się również szybkie formatowanie.
Po ukończeniu tych czynności dysk SSD powinien być widoczny w Eksploratorze Windows i gotowy do użycia. Jeżeli jednak nadal go nie widzisz, sprawdź, czy przypadkiem nie został usunięty z puli pamięci, co jest istotne zwłaszcza w systemach Windows 10 i 11. Warto również pomyśleć o zaktualizowaniu sterowników, co może pomóc w rozwiązaniu problemu z jego wykrywaniem. Efektywne zarządzanie partycjami jest niezbędne, aby w pełni wykorzystać potencjał nowego dysku SSD.
Co zrobić, gdy system Windows nie widzi dysku SSD mimo widoczności w BIOS?

Kiedy Windows nie rozpoznaje dysku SSD, mimo że jest on widoczny w BIOS, warto podjąć kilka diagnostycznych działań:
- uruchom „Zarządzanie dyskami” i sprawdź, czy dysk został zainicjowany oraz czy przypisano mu literę,
- jeśli to konieczne, wykonaj inicjalizację, wybierając styl partycji, taki jak GPT, a następnie utwórz nowy prosty wolumen, przyznając mu odpowiednią literę oraz system plików NTFS,
- kontrola sterowników – upewnij się, że masz najnowsze sterowniki dla kontrolera SATA/AHCI lub NVMe,
- aktualizacja systemu Windows do najnowszej wersji, co może poprawić jego współpracę z różnymi urządzeniami,
- przejrzyj ustawienia BIOS i upewnij się, że tryb AHCI jest aktywowany dla kontrolera SATA,
- spróbuj podłączyć dysk SSD do innego portu SATA lub M.2 na płycie głównej,
- przeskanuj system w poszukiwaniu złośliwego oprogramowania, które może blokować dostęp do dysku.
- jeśli te metody nie podziałają, rozważ skorzystanie z profesjonalnych programów diagnostycznych dostarczonych przez producenta, aby sprawdzić, czy dysk nie jest uszkodzony.
Starannie wykonane te kroki mogą przywrócić widoczność dysku SSD w Windows.
Jak zainicjować dysk SSD, aby był widoczny w systemie?
Aby rozpocząć pracę z nowym dyskiem SSD w systemie Windows, skorzystaj z narzędzia „Zarządzanie dyskami”. Proces zaczynasz od:
- kliknięcia prawym przyciskiem myszy na ikonę „Start”,
- wybierz „Zarządzanie dyskami”.
Jeżeli dysk SSD jest świeżo zakupiony i nie został jeszcze zainicjowany, system poprosi cię o jego inicializację. Wybierz styl partycji – wybierz GPT, jeśli twój dysk ma pojemność większą niż 2 TB, lub MBR, jeśli korzystasz z mniejszych dysków. Kiedy dokonasz już wyboru, kliknij prawym przyciskiem myszy na obszar oznaczony jako „nieprzydzielone” i wybierz opcję „Nowy wolumen prosty”.
Następnie uruchomi się kreator, który poprowadzi cię przez kolejne etapy, jak:
- przypisanie litery dysku,
- wybór systemu plików.
Najczęściej zaleca się użycie NTFS, bo zapewnia on optymalne zarządzanie przestrzenią dyskową. Po zakończeniu tych kroków, twój dysk SSD powinien być widoczny w systemie Windows i gotowy do pracy. Pamiętaj również, aby upewnić się, że dysk jest właściwie podłączony i rozpoznawany przez BIOS, co jest kluczowe dla pomyślnej inicjalizacji.
Jak przebiega proces formatowania dysku SSD?
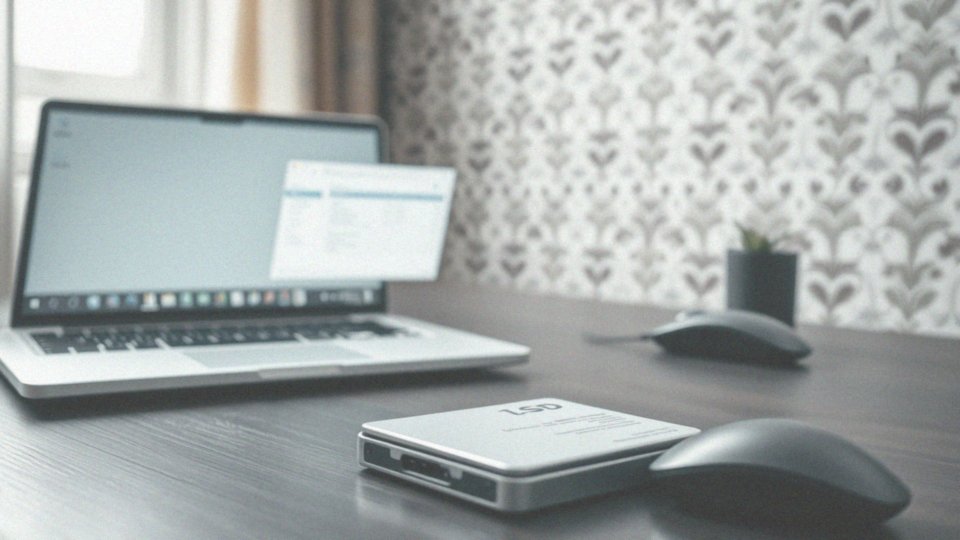
Formatowanie dysku SSD w systemie Windows to proces, który można przeprowadzić na kilka sposobów, dostosowując go do swoich potrzeb. Najprościej można to zrobić za pomocą Eksploratora Windows. Wystarczy kliknąć prawym przyciskiem myszy na ikonę dysku SSD i wybrać opcję 'Formatuj’. Użytkownik ma możliwość wyboru systemu plików, takiego jak:
- NTFS,
- exFAT,
- FAT32.
Warto zwrócić uwagę na opcję 'Szybkie formatowanie’, która usuwa jedynie strukturę katalogów, pozostawiając dane nietknięte. Alternatywnie, do formatowania można wykorzystać narzędzie Zarządzanie dyskami. Po jego uruchomieniu klikamy prawym przyciskiem na partycję dysku SSD i wybieramy 'Formatuj’. Osoby poszukujące bardziej zaawansowanych opcji mogą skorzystać z wiersza polecenia, uruchamiając go jako administrator. Po wpisaniu komendy 'format /FS:NTFS X:’ (gdzie X to litera dysku) możemy przystąpić do formatowania. Należy jednak pamiętać, że każda z tych metod prowadzi do usunięcia wszystkich danych z dysku. Z tego powodu wskazane jest, aby przed podjęciem działań zawsze wykonać kopię zapasową ważnych plików. Dostępne jest również narzędzie diskpart, które umożliwia bardziej szczegółowe zarządzanie dyskami i partycjami.
Proces formatowania dysku SSD ma na celu optymalizację jego wydajności oraz przygotowanie go na nowe dane. Pamiętaj o tych wskazówkach, aby przeprowadzenie całej operacji było prawidłowe i bezpieczne.
Jak rozwiązać problemy z instalatorem Windows 10, który nie wykrywa dysku SSD?
Gdy instalator Windows 10 nie widzi twojego dysku SSD, istnieje kilka kroków, które warto podjąć, aby rozwiązać ten problem:
- sprawdź ustawienia BIOS, upewnij się, że tryb AHCI jest włączony,
- rozważ wyłączenie opcji Secure Boot w BIOS-ie,
- jeżeli dysk SSD pojawia się w BIOS-ie, ale nie w instalatorze, spróbuj załadować odpowiednie sterowniki,
- skorzystaj z narzędzia Diskpart, uruchamiając wiersz polecenia przy użyciu kombinacji Shift + F10 i wprowadzając odpowiednie komendy,
- rozważ użycie trybu UEFI podczas instalacji, jeśli twoja płyta główna obsługuje to rozwiązanie,
- aktualizuj BIOS do najnowszej wersji.
Odpowiednie sterowniki są niezwykle istotne dla płynnej komunikacji między dyskiem a systemem operacyjnym. Wdrożenie tych działań znacząco zwiększa szanse na pomyślną instalację i pozwala w pełni wykorzystać możliwości dysku SSD w laptopie.
Kiedy należy wymienić dysk SSD w laptopie?
Wymiana dysku SSD w laptopie może okazać się niezbędna w kilku istotnych sytuacjach:
- gdy dysk zostanie uszkodzony, na przykład na skutek zalania lub upadku, a BIOS nie potrafi go zidentyfikować,
- jeśli zauważysz spowolnienie działania, na przykład poprzez częste błędy podczas odczytu lub zapisu danych,
- gdy pojemność dysku jest zbyt mała na pliki i aplikacje,
- w przypadku trudności w kompatybilności aktualnego dysku SSD z nowym systemem operacyjnym lub płytą główną,
- kiedy obecny dysk nie spełnia nowoczesnych standardów wydajności.
Regularne monitorowanie parametrów technicznych, w tym wskaźników zdrowia dysku, pozwala zredukować ryzyko utraty danych. Ostatecznie decyzja o wymianie może znacznie poprawić dalszą pracę na laptopie. Rośnie potrzeba modernizacji dysków SSD, co związane jest z postępem technologicznym i coraz większymi wymaganiami dotyczącymi nowych aplikacji.