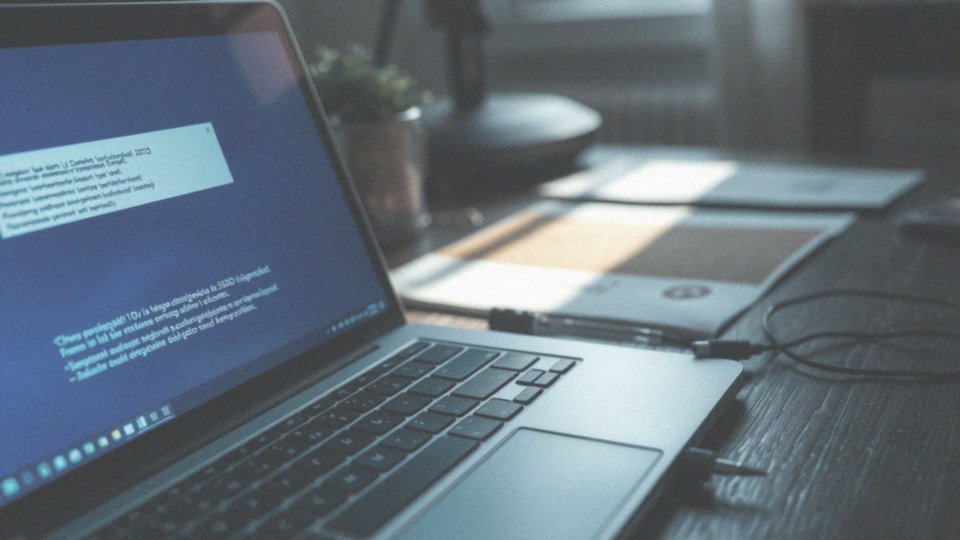Spis treści
Co to jest błąd „No Bootable Device”?
Błąd „No Bootable Device” wskazuje, że komputer nie jest w stanie zlokalizować urządzenia, które umożliwiłoby rozpoczęcie działania systemu operacyjnego. Takie sytuacje mogą występować, gdy BIOS albo UEFI nie rozpoznają dysku lub innego nośnika jako źródła rozruchu. Istnieje wiele przyczyn tego problemu, w tym:
- niewłaściwa konfiguracja sekwencji bootowania,
- uszkodzone sektory na dysku,
- defekty sprzętowe, takie jak awaria płyty głównej.
Kiedy ten błąd się pojawia, komputer nie dysponuje odpowiednimi plikami systemowymi potrzebnymi do uruchomienia systemu operacyjnego, co może prowadzić do poważnych konsekwencji. W takich okolicznościach uruchamianie programów oraz uzyskiwanie dostępu do danych na dysku staje się niemożliwe. Co można zrobić w obliczu tego problemu? Na początek:
- sprawdź ustawienia BIOS/UEFI, aby potwierdzić, że priorytet rozruchu jest ustawiony prawidłowo,
- zweryfikuj stan dysku twardego pod kątem uszkodzeń przy pomocy narzędzi diagnostycznych,
- zmień kolejność rozruchu w BIOS/UEFI.
Upewnij się również, że wszystkie komponenty są w pełni zgodne z aktualnym systemem operacyjnym, gdyż ich niewłaściwa współpraca może prowadzić do powtórnych problemów w przyszłości. Pamiętaj, że błąd „No Bootable Device” jest sygnałem, że mogą występować poważne problemy, które wymagają natychmiastowego rozwiązania, aby zapobiec utracie danych oraz zakłóceniom w funkcjonowaniu komputera.
Jakie są przyczyny błędu „No Bootable Device”?
Błąd „No Bootable Device” może mieć wiele przyczyn, głównie związanych z kwestiami sprzętowymi lub konfiguracją systemu. Najczęściej do problemu prowadzi:
- niepoprawna kolejność rozruchu skonfigurowana w BIOS/UEFI,
- uszkodzenie dysku twardego lub SSD,
- uszkodzone sektory na dysku,
- luźne połączenia dysku, takie jak kable SATA,
- uszkodzenie Master Boot Record (MBR),
- nieaktywna partycja systemowa,
- problemy z sterownikami,
- infekcje złośliwym oprogramowaniem.
Warto wspomnieć, że błąd ten może wystąpić również po nagłej awarii zasilania lub niewłaściwym zamknięciu systemu, co prowadzi do uszkodzenia kluczowych plików. Niewłaściwie skonfigurowane ustawienia Secure Boot także mogą być przyczyną całego zamieszania, dlatego ich odpowiednia konfiguracja ma ogromne znaczenie. Z racji różnych możliwych źródeł problemu, precyzyjna diagnostyka jest niezbędna, aby skutecznie rozwiązać ten kłopot.
Jakie skutki błędów związanych z brakiem urządzenia rozruchowego?
Brak urządzenia rozruchowego może prowadzić do naprawdę poważnych problemów. Najistotniejszym skutkiem jest fakt, że system operacyjny nie uruchomi się, co blokuje dostęp do kluczowych plików oraz aplikacji. W takiej sytuacji użytkownicy często są zmuszeni do ponownej instalacji systemu, a to wiąże się z ryzykiem utraty danych, szczególnie jeżeli wcześniej nie wykonali kopii zapasowej.
Dodatkowo, czas przestoju staje się znacznie dłuższy, co jest wyjątkowo dotkliwe dla małych przedsiębiorstw. Frustracja z powodu braku dostępu do komputera może przerodzić się w stres, co negatywnie wpływa na wydajność. W najgorszym wypadku, kłopoty z uruchomieniem systemu mogą doprowadzić do uszkodzenia dysku twardego lub SSD, a ich naprawa może okazać się kosztowna.
W sytuacji, gdy napotykamy błąd „No Bootable Device”, niezwykle ważne jest, aby szybko rozpocząć działania diagnostyczne. Błędna diagnoza lub opóźnienia w reakcji mogą prowadzić do jeszcze większych komplikacji, zwiększając ryzyko utraty danych i wyższych kosztów naprawy. Dlatego warto starannie sprawdzić ustawienia BIOS/UEFI oraz stan dysku, aby zminimalizować potencjalne problemy.
Co robić, gdy komputer nie wykrywa dysku twardego?
Kiedy komputer nie może odnaleźć dysku twardego, warto zacząć od podstawowych działań diagnostycznych. Na początek sprawdź wszystkie połączenia:
- upewnij się, że kable SATA są dobrze podłączone zarówno do dysku, jak i do płyty głównej,
- jeżeli masz jakiekolwiek wątpliwości, przetestuj inny kabel, by wykluczyć jego ewentualne uszkodzenie,
- sprawdź zasilanie dysku; potwierdzenie, że dysk otrzymuje prąd, może być kluczowe w określeniu problemu,
- przyjrzyj się ustawieniom BIOS/UEFI; upewnij się, że dysk twardy pojawia się na liście podłączonych urządzeń,
- jeżeli jest niewidoczny, często przywrócenie domyślnych ustawień BIOS może okazać się skutecznym rozwiązaniem,
- aktualizuj sterowniki kontrolera dysku, co może zapobiec wszelkim problemom z wykrywaniem.
Jeśli te wszystkie kroki nie przyniosą rezultatu, sprawdź dysk na innym komputerze. Jeśli nie będzie wykrywany również tam, istnieje prawdopodobieństwo uszkodzenia, które wymaga naprawy lub wymiany. Skrupulatna diagnostyka oraz staranna kontrola wszystkich komponentów to klucz do rozwiązania problemów związanych z dyskiem twardym.
Jak zdiagnozować uszkodzone sektory na dysku?
Aby zidentyfikować uszkodzone sektory na dysku twardym, kluczowe jest skorzystanie z odpowiednich narzędzi diagnostycznych. Jednym z najbardziej efektywnych sposobów jest użycie polecenia CHKDSK w systemie Windows. Wystarczy otworzyć wiersz poleceń w trybie administratora, a następnie wpisać komendę chkdsk /f /r C:, przy czym „C:” wskazuje literę dysku, który chcemy poddać kontroli.
- Parametr /f jest odpowiedzialny za naprawę błędów,
- parametr /r zajmuje się lokalizowaniem uszkodzonych sektorów i próbą odzyskania danych.
Oprócz tego, producenci dysków twardych oferują specjalistyczne narzędzia diagnostyczne, takie jak:
- SeaTools dla Seagate,
- Data Lifeguard Diagnostic dla Western Digital,
- które zapewniają bardziej zaawansowane analizy.
Dzięki skanowaniu powierzchni dysku za pomocą tych aplikacji można szybko zidentyfikować wszelkie problemy. Warto także skorzystać z narzędzia diskpart w wierszu poleceń, aby zweryfikować status partycji. Wykorzystując komendy:
- list disk,
- select disk 0,
- list partition,
- active,
- można upewnić się, że odpowiednia partycja jest aktywna i dostępna dla systemu operacyjnego.
Diagnoza uszkodzonych sektorów odgrywa kluczową rolę w utrzymaniu sprawności dysku i zapobieganiu utracie cennych danych.
Jak zmiana ustawień BIOS/UEFI może pomóc w naprawie błędu?
Dostosowanie ustawień BIOS/UEFI odgrywa kluczową rolę w rozwiązywaniu problemu „No Bootable Device”. Najpierw warto zweryfikować, czy dysk z systemem operacyjnym znajduje się na czołowej pozycji w kolejności rozruchu. W przeciwnym razie komputer może nie odnaleźć odpowiedniego nośnika do uruchomienia. Istotne jest również, aby tryb pracy dysku był odpowiednio skonfigurowany – na przykład AHCI, IDE czy RAID. Każdy z tych trybów wymaga różnych ustawień i jeśli są one nieprawidłowe, BIOS lub UEFI mogą nie wykryć dysku. W niektórych sytuacjach warto rozważyć wyłączenie funkcji Secure Boot, która może ograniczać dostęp do nieautoryzowanych systemów operacyjnych oraz blokować uruchamianie z niezidentyfikowanych dysków.
Dodatkowo, włączanie lub wyłączanie CSM (Compatibility Support Module) ma znaczenie, szczególnie w kontekście metody, w jakiej system operacyjny został zainstalowany – czy to Legacy BIOS, czy UEFI. Jeśli masz do czynienia z wieloma dyskami, nie zapomnij o sprawdzeniu ustawień tablicy RAID, ponieważ błędna konfiguracja może skomplikować proces uruchamiania. Jeżeli nie masz pewności co do wcześniejszych ustawień, przywrócenie domyślnych ustawień BIOS/UEFI może być trafnym krokiem. Niewłaściwe konfiguracje mogą nie tylko prowadzić do błędu „No Bootable Device”, ale również całkowicie uniemożliwić rozruch systemu. Dlatego dokładna analiza wszystkich ustawień jest kluczowa, by zidentyfikować problem i go rozwiązać.
Jakie kroki podjąć, aby sprawdzić ustawienia BIOS/UEFI?
Aby sprawdzić ustawienia BIOS/UEFI, wystarczy wykonać kilka prostych kroków. Rozpocznij od uruchomienia komputera i w trakcie startu naciśnij odpowiedni klawisz. Może to być Del, F2, F12, Esc lub F10 – zazwyczaj informacja na temat wymaganych przycisków pojawia się na ekranie w trakcie rozruchu.
Po wejściu do interfejsu BIOS/UEFI, skieruj się do sekcji Boot lub Boot Order. To właśnie tam możesz zweryfikować, w jakiej kolejności urządzenia będą się uruchamiać. Ważne jest, aby dysk, z którego ma startować system operacyjny, zajmował najwyższą pozycję, ponieważ nieprawidłowa konfiguracja może prowadzić do błędów, takich jak „No Bootable Device”.
Nie zapomnij także sprawdzić ustawień dotyczących dysku w sekcji SATA Configuration lub Storage Configuration. Upewnij się, że tryb pracy dysku, na przykład AHCI, IDE lub RAID, jest odpowiednio skonfigurowany, ponieważ niewłaściwy wybór może uniemożliwić systemowi rozpoznanie dysku.
Dodatkowo, warto przyjrzeć się ustawieniom Secure Boot oraz CSM (Compatibility Support Module), których poprawna konfiguracja ma zasadnicze znaczenie, szczególnie podczas uruchamiania systemu z bootowalnych nośników, takich jak USB czy płyta CD.
Na sam koniec, jeśli problem nadal występuje, rozważ przywrócenie domyślnych ustawień BIOS/UEFI, co często przynosi ulgę w przypadku trudności z uruchamianiem systemu.
Jakie znaczenie ma zmiana kolejności rozruchu?
Kolejność rozruchu odgrywa kluczową rolę w poprawnym uruchamianiu systemu operacyjnego. Odpowiedni priorytet w tym zakresie pozwala uniknąć nieprzyjemnych błędów, takich jak komunikat „No Bootable Device”. To, z jakiego urządzenia komputer zaczyna działać, ma ogromne znaczenie. Na przykład, jeśli:
- napęd DVD znajduje się na szczycie listy rozruchowej, a nie ma w nim nośnika z systemem operacyjnym, komputer po prostu się nie uruchomi,
- ustawimy dysk twardy lub SSD jako pierwszy w kolejności, to zapewniamy, że komputer zawsze rozpocznie pracę z właściwego miejsca.
Takie ustawienie zmniejsza ryzyko wystąpienia problemów oraz zapewnia szybszy dostęp do systemu operacyjnego i aplikacji, co jest kluczowe w środowisku biznesowym, gdzie każdy moment przestoju może wiązać się z poważnymi stratami finansowymi. Zmiana ustawień w BIOSie lub UEFI dotyczących kolejności rozruchu jest zazwyczaj prostym sposobem na rozwiązanie trudności z uruchomieniem systemu.
Użytkownicy, którzy korzystają z bootowalnych urządzeń USB, powinni zapewnić im priorytetowe miejsce na liście, co umożliwia komputerowi start z tych nośników. Odpowiednio skonfigurowane ustawienia są zatem fundamentem dla prawidłowego działania komputera.
Dlaczego aktywna partycja jest ważna dla rozruchu systemu?

Aktywna partycja odgrywa niezwykle ważną rolę w uruchamianiu systemu operacyjnego. W momencie startu, BIOS lub UEFI weryfikują, która partycja jest aktywna, aby zlokalizować niezbędne pliki do rozruchu, takie jak bootloader. Kiedy partycja nie jest oznaczona jako aktywna, cały proces uruchamiania się zatrzymuje, co skutkuje błędem „No Bootable Device”.
Ustawienia BIOS/UEFI wskazują komputerowi, z której partycji powinny być załadowane pliki systemowe. W przypadku, gdy aktywna partycja jest źle skonfigurowana, urządzenie nie jest w stanie ustalić, na jakim nośniku ma się uruchomić. Ponadto, gdy partycja ulegnie uszkodzeniu lub zostanie niewłaściwie ustawiona, użytkownicy mogą napotkać trudności, w tym:
- komunikaty o braku dostępnego urządzenia rozruchowego,
- zatrzymywanie procesu uruchamiania.
W takich sytuacjach narzędzie diskpart może okazać się bardzo pomocne, ponieważ pozwala na oznaczenie właściwej partycji jako aktywnej. Poprawna konfiguracja tych partycji wpływa na stabilność systemu oraz zmniejsza ryzyko utraty danych. Dlatego aktywna partycja to kluczowy element zapewniający trwałą i niezawodną pracę systemu operacyjnego, co powinno być priorytetem dla każdego posiadacza komputera.
Jak narzędzie CHKDSK może pomóc w rozwiązaniu problemu?

Narzędzie CHKDSK, znane również jako Check Disk, jest niezwykle przydatne, gdy na ekranie pojawia się komunikat „No Bootable Device”. To powerful tool umożliwia przeszukiwanie dysku w poszukiwaniu problemów związanych z systemem plików oraz uszkodzonych sektorów.
Aby zainicjować skanowanie, wystarczy wpisać w wierszu poleceń komendę chkdsk C: /f /r. Użycie opcji:
- /f pozwala na naprawę wszelkich zidentyfikowanych błędów systemu plików,
- /r odpowiada za identyfikację uszkodzonych sektorów i próbę odzyskania z nich danych.
Takie uszkodzenia mogą uniemożliwiać dostęp do plików niezbędnych do uruchomienia systemu, co skutkuje właśnie tym nieprzyjemnym błędem. Regularna naprawa błędów z użyciem CHKDSK może ułatwić prawidłowe uruchomienie systemu operacyjnego, a co za tym idzie, poprawić jego ogólną stabilność i zmniejszyć szanse na przyszłe problemy z rozruchem. Często zaledwie podstawowa diagnostyka z wykorzystaniem tego narzędzia wystarcza, aby przywrócić dostęp do dysku twardego.
Dlatego warto okresowo skanować dyski za pomocą CHKDSK, co pozwoli zminimalizować ryzyko uszkodzeń oraz utraty danych, co jest szczególnie istotne zarówno dla użytkowników komputerów stacjonarnych, jak i laptopów.
Co zrobić, gdy pojawia się błąd „No Bootable Device found”?
Kiedy napotkałeś komunikat „Nie znaleziono urządzenia rozruchowego”, warto podjąć kilka kluczowych kroków, aby rozwiązać problem. Po pierwsze:
- sprawdź, czy dysk twardy lub SSD jest prawidłowo podłączony do systemu,
- zwróć uwagę na kable SATA – upewnij się, że są stabilnie zamocowane zarówno w napędzie, jak i w płycie głównej,
- jeśli masz jakiekolwiek wątpliwości, pomyśl o wymianie kabla, co może pomóc w wykluczeniu problemów związanych z uszkodzeniem.
Kolejnym krokiem jest wejście do BIOS/UEFI, aby upewnić się, że dysk jest widoczny oraz że znajduje się na właściwej pozycji w kolejności rozruchu. Jeśli nie dostrzegasz go na liście, warto rozważyć przywrócenie domyślnych ustawień BIOS, co czasami ułatwia jego wykrycie. Dodatkowo:
- upewnij się, że partycja, na której zainstalowany jest system operacyjny, jest ustawiona jako aktywna,
- uruchom narzędzie CHKDSK w celu diagnostyki dysku,
- w terminalu wpisz „chkdsk C: /f /r”, aby skorygować błędy i zlokalizować uszkodzone sektory.
Jeżeli problem nadal występuje, rozważ użycie bootowalnego nośnika z instalatorem Windows. Umożliwi to naprawę MBR (Master Boot Record) oraz ponowną instalację systemu operacyjnego, jeśli wcześniejsze metody nie przyniosły oczekiwanych rezultatów. Dzięki tym działaniom powinieneś przywrócić pełną funkcjonalność swojego komputera.
Jakie inne metody naprawy można zastosować?

Gdy napotykasz problem „No Bootable Device”, warto przyjrzeć się różnym metodom naprawy, które mogą przynieść rezultaty. Oto kilka propozycji:
- Rozpocznij od użycia narzędzia Bootrec.exe z nośnika instalacyjnego Windows. Dzięki temu możesz naprawić MBR (Master Boot Record), usunięte sektory i plik BCD (Boot Configuration Data).
- Warto również zaktualizować BIOS/UEFI do najnowszej wersji; często takie aktualizacje wprowadzają poprawki, które ułatwiają współpracę różnych komponentów.
- Nie zapomnij sprawdzić stanu fizycznego dysku. Podłączenie go do innego komputera może ujawnić potencjalne uszkodzenia.
- Jeśli obawiasz się utraty ważnych plików, skorzystaj z narzędzi do odzyskiwania danych. Programy takie jak Recuva mogą okazać się niezwykle pomocne w przywracaniu utraconych informacji.
- Resetowanie BIOS/UEFI do ustawień fabrycznych to kolejna możliwość. Czasami modyfikacje w konfiguracji stają się przyczyną konfliktów, które uniemożliwiają prawidłowe uruchomienie systemu.
- Ostatecznie, warto zweryfikować potencjalne problemy ze sprzętem. Niewłaściwie podłączone urządzenia mogą być źródłem poważnych zakłóceń.
Stosując te metody, możesz znacznie zwiększyć szanse na rozwiązanie problemu „No Bootable Device” oraz skuteczne przywrócenie pełnej funkcjonalności systemu.