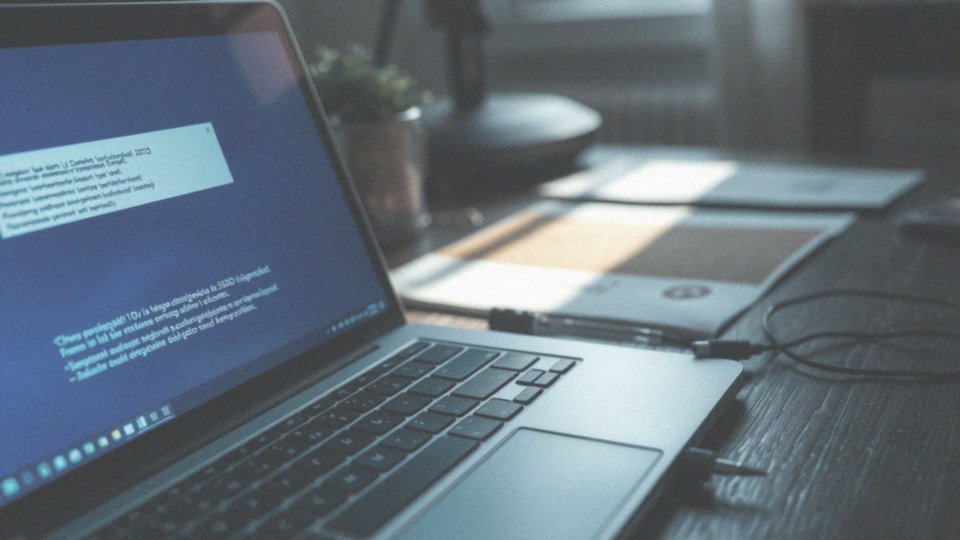Spis treści
Jakie są różne typy dysków SSD dostępnych na rynku?
Na rynku dostępnych jest wiele rodzajów dysków SSD, które różnią się nie tylko parametrami technicznymi, ale również przeznaczeniem. Wśród najpopularniejszych modeli znajdują się:
- 2.5-calowe dyski SSD SATA, które charakteryzują się dużą zgodnością z starszymi laptopami, posiadającymi złącze SATA. Oferują one zadowalającą wydajność przy stosunkowo niskiej cenie,
- dyski SSD M.2, które korzystają z gniazda M.2 i dostępne są w wersjach z interfejsem SATA oraz PCIe NVMe. Te ostatnie wyróżniają się znacznie wyższą przepustowością, co znacząco wpływa na ich wydajność, zwłaszcza w nowoczesnych laptopach, które obsługują PCIe NVMe,
- dyski SSD AIC, które przyjmują formę kart rozszerzeń. Umożliwiają one osiągnięcie jeszcze lepszej wydajności, choć zazwyczaj wymagają odpowiednich slotów w komputerze,
- dyski SSD U.2, które pozwalają na podłączenie dysków M.2 do złącza U.2. Zapewniają one wysoką przepustowość i różne opcje chłodzenia.
Decydując się na odpowiedni typ dysku SSD, warto zwrócić uwagę na specyfikacje techniczne laptopa. Upewnij się, że obsługuje on wybrany interfejs, czy to złącze SATA, czy gniazdo M.2. Zrozumienie różnic pomiędzy tymi typami jest kluczowe dla osiągnięcia optymalnej wydajności.
Jakie są popularne pojemności dysków SSD dostępnych na rynku?
Wybierając dysk SSD, kluczowym czynnikiem jest jego pojemność, która znacząco wpływa na codzienne użytkowanie. Na rynku dostępne są różnorodne opcje, w tym najpopularniejsze wielkości:
- 120GB,
- 250GB,
- 500GB,
- 1TB,
- 2TB,
- 4TB.
Dysk o pojemności 120GB sprawdzi się w przypadku podstawowych czynności, takich jak przeglądanie internetu czy prace biurowe. Z kolei dla okazjonalnych użytkowników, 250GB będzie idealnym rozwiązaniem. Dyski 500GB i 1TB gwarantują odpowiednią przestrzeń na system operacyjny oraz aplikacje, a także na osobiste dane, co czyni je doskonałym wyborem dla większości osób. Dla tych, którzy mają do czynienia z dużymi plikami, dostępne są większe pojemności – 2TB i 4TB, które rozwiążą problemy z brakiem wolnego miejsca. Na rynku istnieją także modele o pojemności 8TB, szczególnie cenione w profesjonalnych dziedzinach, takich jak obróbka wideo, grafika czy zarządzanie dużymi bazami danych. Ostateczny wybór pojemności powinien być dostosowany do indywidualnych potrzeb oraz sposobu, w jaki korzystamy z komputera.
Jak ocenić kompatybilność dysku SSD z moim laptopem?

Aby ustalić, czy dysk SSD będzie odpowiedni do Twojego laptopa, warto rozważyć kilka kluczowych aspektów.
- zweryfikować specyfikacje techniczne urządzenia, aby upewnić się, że obsługuje odpowiedni interfejs, jak SATA, M.2 czy PCI Express,
- sprawdzić dostępne złącza w laptopie,
- zwrócić uwagę na rozmiar dysków M.2, na przykład M.2 2280, ponieważ nie wszystkie gniazda są kompatybilne z różnymi długościami konstrukcji,
- rozważyć maksymalne pojemności, które może obsłużyć laptop, ponieważ niektóre modele mają określone limity dotyczące zainstalowanej pamięci,
- pamiętać o wydajności – dyski PCIe NVMe zapewniają znacznie lepsze osiągi transferu niż tradycyjne SATA, co przekłada się na szybsze działanie systemu.
Dopasowanie dysku SSD do specyfikacji laptopa zagwarantuje optymalne działanie i zgodność podczas codziennego użytkowania.
Jak sprawdzić typ złącza dysku SSD w laptopie?
Aby ustalić, jaki typ złącza dysku SSD znajduje się w laptopie, można skorzystać z kilku różnych sposobów. Przede wszystkim, pomocna może okazać się dokumentacja techniczna, która często zawiera precyzyjne informacje na temat obsługiwanych interfejsów, takich jak:
- SATA,
- M.2.
Jeśli nie masz jej pod ręką, nie martw się – dane te zazwyczaj można znaleźć na stronie internetowej producenta. Jeśli masz możliwość, możesz także otworzyć obudowę laptopa, co pozwoli na wizualne zidentyfikowanie złącza. Dla dysków SSD w formacie M.2 istotne będą również:
- długość dysku,
- wsparcie dla protokołu PCI Express.
Te czynniki wpływają na ogólną wydajność urządzenia. Dodatkowo, skorzystanie z programów do analizy sprzętu, takich jak CPU-Z czy Speccy, będzie bardzo pomocne, ponieważ dostarczą one szczegółowych danych na temat komponentów laptopa, w tym złącza dysku SSD. Wybór odpowiedniego typu złącza ma ogromne znaczenie dla uzyskania jak najlepszej wydajności systemu, dlatego warto to uwzględnić podczas zakupu nowego dysku.
Jak sprawdzić pojemność dysku SSD w laptopie?
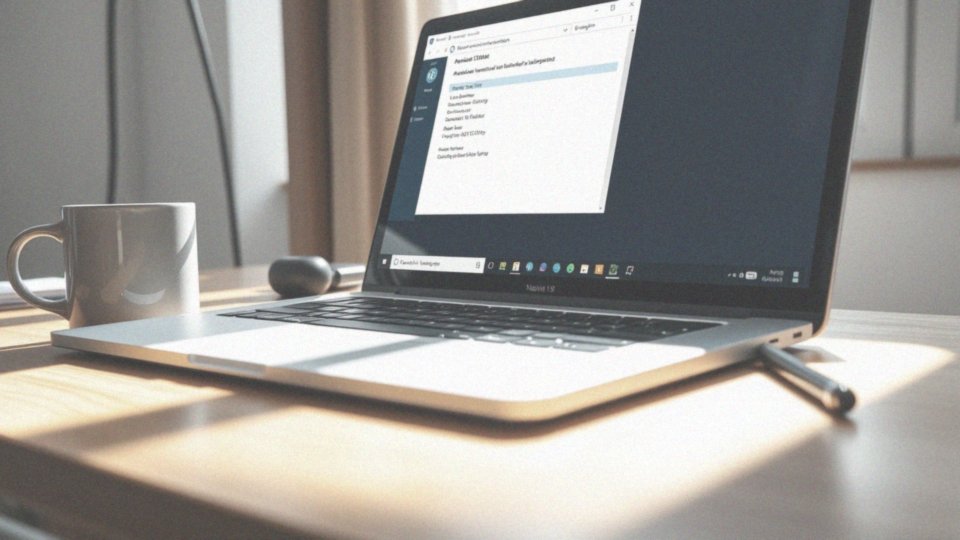
Aby sprawdzić pojemność SSD w laptopie, istnieje kilka prostych sposobów, które mogą okazać się pomocne. Największą popularnością cieszy się Menedżer zadań w systemie Windows. Wystarczy przejść do zakładki Wydajność i wskazać odpowiedni dysk, aby uzyskać potrzebne informacje.
Można także skorzystać z Eksploratora plików – klikając prawym przyciskiem myszy na ikonę dysku, wybieramy Właściwości i zyskujemy wgląd w szczegóły dotyczące jego pojemności. Inną cenną opcją są narzędzia diagnostyczne, takie jak:
- CrystalDiskInfo,
- HD Tune,
- Hard Drive Inspector.
Dzięki tym programom nie tylko zobaczymy pojemność, ale także monitorujemy inne istotne parametry dysku, co pozwala na szybszą ocenę jego stanu. Warto również zajrzeć do BIOS/UEFI laptopa, gdzie znajdziemy listę zainstalowanych urządzeń wraz z ich pojemnościami. Każda z wymienionych metod umożliwia łatwy dostęp do kluczowych informacji, co znacząco ułatwia zarządzanie przestrzenią pamięci w laptopie.
Jak zainstalować nowy dysk SSD w laptopie?

Aby zainstalować nowy dysk SSD w swoim laptopie, warto postępować zgodnie z kilkoma prostymi krokami:
- upewnij się, że urządzenie jest całkowicie wyłączone i odłączone od źródła zasilania,
- przygotuj niezbędne narzędzia, w tym śrubokręt do otwierania obudowy,
- odkręć śruby znajdujące się z tyłu laptopa, co umożliwi zdjęcie pokrywy,
- zlokalizuj złącze, do którego zamontujesz nowy dysk SSD; w laptopach możesz spotkać złącza SATA lub M.2,
- w przypadku instalacji dysku SATA, umieść go w właściwym gnieździe, dbając o to, aby był stabilnie osadzony, a następnie przymocuj go śrubkami,
- jeśli zdecydujesz się na dysk M.2, wsuwaj go pod kątem do gniazda, a potem delikatnie dociśnij i przymocuj małą śrubką,
- po zainstalowaniu dysku SSD bądź może będziesz musiał zainstalować system operacyjny lub sklonować dane ze starego nośnika, co ułatwi przeniesienie twoich plików,
- sprawdź kompatybilność nowego dysku SSD z twoim laptopem, aby uniknąć ewentualnych trudności,
- na końcu zamknij z powrotem obudowę laptopa, podłącz zasilanie i uruchom urządzenie.
Teraz możesz cieszyć się zwiększoną wydajnością dzięki nowemu dyskowi SSD.
Jakie są zalety dysku SSD w porównaniu do tradycyjnego dysku HDD?
Dysk SSD oferuje szereg korzyści w porównaniu do tradycyjnego dysku HDD, co czyni go znakomitym wyborem dla wielu użytkowników komputerów. Najbardziej zauważalną cechą jest znacznie szybszy dostęp do danych. Odczyt i zapis plików na SSD zajmuje zaledwie ułamek czasu potrzebnego na HDD, co przekłada się na błyskawiczne uruchamianie systemu operacyjnego oraz aplikacji. Doskonałym przykładem tego jest czas bootowania systemu Windows, który może skrócić się z kilku minut do zaledwie kilku sekund.
Inną ważną zaletą jest większa odporność na uszkodzenia mechaniczne. Dzięki technologii pamięci flash, dyski SSD nie mają ruchomych części, co sprawia, że są mniej podatne na uszkodzenia spowodowane upadkami czy wstrząsami. To szczególnie istotne w przypadku laptopów, które często przenosimy.
Dysk SSD charakteryzuje się również cichą pracą. Brak mechanizmów generujących dźwięki sprawia, że korzystanie z nich jest komfortowe. Co więcej, takie dyski zużywają mniej energii. Dlatego użytkownicy laptopów mogą cieszyć się dłuższym czasem pracy na baterii, ponieważ SSD wymagają mniej energii do efektywnego działania.
Nie można również zapomnieć o kompaktowym rozmiarze i mniejszej wadze, szczególnie modeli M.2. Te właściwości pozwalają na zmniejszenie wymiarów obudowy laptopa i jego masy, co ma kluczowe znaczenie w kontekście mobilności. Wszystkie te atuty sprawiają, że dysk SSD stanowi doskonałą alternatywę dla tradycyjnych dysków HDD, zwłaszcza w erze rosnących oczekiwań dotyczących wydajności komputerów.
Jakie są wady dysków SSD, które warto znać?
Dyski SSD oferują wiele korzyści, ale również pewne wady, które warto wziąć pod uwagę przed podjęciem decyzji o zakupie. Po pierwsze, cena za gigabajt pamięci jest znacznie wyższa w porównaniu z tradycyjnymi dyskami HDD. To może być istotnym czynnikiem dla tych, którzy szukają bardziej budżetowych rozwiązań. Dodatkowo, SSD charakteryzują się ograniczoną liczbą cykli zapisu oraz odczytu. Nowoczesne modele są jednak bardzo wytrzymałe, co sprawia, że większość użytkowników nie powinna przekroczyć tych limitów w codziennym użytkowaniu. Niemniej jednak, pamiętajmy o tej specyfice.
Innym aspektem, który warto zaznaczyć, jest ryzyko utraty danych w przypadku nagłego wyłączenia zasilania. Nowe dyski SSD często są wyposażone w różne mechanizmy zabezpieczające, które minimalizują to zagrożenie, ale całkowicie go nie wyeliminują. Odzyskanie danych z uszkodzonego dysku SSD bywa znacznie trudniejsze niż w przypadku tradycyjnych dysków twardych – to szczególnie ważne dla osób, które przechowują istotne informacje.
Warto również dodać, że tańsze modele SSD mogą oferować niższą wydajność i trwałość, co w rezultacie może wpływać na ich ogólną efektywność w porównaniu do droższych opcji. Z tego powodu, wybór odpowiedniego dysku SSD powinien być przemyślany, aby uniknąć późniejszych rozczarowań związanych z jego funkcjonowaniem.
Jak sprawdzić, czy dysk SSD jest zainstalowany w laptopie?
Aby upewnić się, czy laptop jest wyposażony w dysk SSD, możesz skorzystać z kilku prostych sposobów:
- otwórz Menedżera zadań w systemie Windows, naciskając kombinację klawiszy Ctrl + Shift + Esc, a następnie przejdź do zakładki Wydajność; w sekcji dotyczącej dysków sprawdzisz, czy typ nośnika to SSD,
- użyj narzędzia Defragmentacja i optymalizacja dysków; uruchom program i znajdź kolumnę z informacjami o rodzaju nośnika, co potwierdzi, czy twój dysk to SSD,
- otwórz wiersz poleceń lub PowerShell i wpisz komendę wmic diskdrive get model, mediaType; to pozwoli ci uzyskać bezpośrednie dane o typie dysków,
- sprawdź informacje o zainstalowanych dyskach w BIOS/UEFI laptopa podczas uruchamiania systemu.
Dzięki tym różnorodnym metodom szybko i z łatwością dowiesz się, czy laptop korzysta z dysku SSD.
Jak sprawdzić wydajność dysku SSD i jego wpływ na działanie laptopa?
Aby ocenić wydajność dysku SSD, warto zwrócić uwagę na kilka istotnych aspektów. W tym celu przydatne będą programy do benchmarków, takie jak:
- CrystalDiskMark,
- AS SSD Benchmark,
- HD Tune,
które mierzą prędkość odczytu i zapisu danych, co z kolei umożliwia obiektywną analizę wydajności napędu. Wpływ dysku SSD na funkcjonowanie laptopa jest widoczny w różnych obszarach. Na przykład, znacząco skraca czas uruchamiania systemu operacyjnego oraz ładowania aplikacji – szybkie dyski SSD potrafią zredukować czas bootowania do zaledwie kilku sekund, podczas gdy tradycyjne dyski HDD mogą potrzebować nawet kilku minut.
Podczas testowania warto również zwrócić uwagę na:
- szybkość wczytywania dużych plików,
- wydajność przy zadaniach multimedialnych.
Nowoczesne SSD, charakteryzujące się wysokimi prędkościami, znacznie zwiększają komfort codziennej pracy, co w rezultacie wpływa na pozytywne doświadczenia użytkownika. Regularne monitorowanie wydajności SSD za pomocą dostępnych narzędzi pozwala na optymalizację jego użytkowania oraz identyfikację potencjalnych problemów. Tego typu działania są kluczowe, aby zapewnić laptopowi płynne działanie na dłuższą metę.
Jak monitorować stan dysku SSD w systemie Windows?
Aby skutecznie śledzić stan dysku SSD w systemie Windows, można skorzystać z kilku prostych sposobów. Oba systemy – Windows 10 i 11 – oferują wbudowane narzędzia do oceny kondycji nośnika. W Windows 10 wystarczy otworzyć wiersz polecenia i wpisać komendę wmic diskdrive get status, która dostarczy istotnych informacji o stanie dysku. Natomiast w Windows 11 użytkownicy mogą odwiedzić Ustawienia i przejść do sekcji System > Magazyn > Dyski i woluminy, gdzie znajdą szczegółową charakterystykę kondycji dysku na ekranie.
Oprócz tego, warto zwrócić uwagę na dostępne programy, takie jak:
- CrystalDiskInfo,
- HD Tune,
- Hard Drive Inspector.
Te aplikacje umożliwiają monitorowanie temperatury dysku, liczby przepracowanych godzin oraz wielu innych parametrów, co pozwala na precyzyjniejsze określenie jego stanu. Regularne sprawdzanie kondycji dysku ma kluczowe znaczenie dla utrzymania długotrwałej wydajności oraz zapobiegania problemom z systemem operacyjnym. Dzięki odpowiedniemu monitorowaniu użytkownicy mogą szybko reagować na ewentualne usterki, co znacząco wpływa na bezpieczeństwo ich danych.
Jakie narzędzia mogą pomóc w diagnostyce dysków SSD?
W diagnostyce dysków SSD istnieje wiele narzędzi, które pozwalają na efektywne monitorowanie ich stanu i wydajności. Na przykład program CrystalDiskInfo dostarcza cennych informacji o parametrach SMART, co umożliwia wczesne wykrywanie ewentualnych problemów. Z kolei HD Tune to świetne rozwiązanie do testowania wydajności dysku, a także oferuje funkcje związane z monitorowaniem jego kondycji. Innym wartościowym narzędziem jest Hard Drive Inspector, który dostarcza szczegółowych raportów dotyczących stanu dysku, w tym danych o jego temperaturze i ogólnej wydajności.
Osoby korzystające z dysków Samsung powinny zwrócić uwagę na dedykowane oprogramowanie Samsung Magician, które wspiera zarówno optymalizację, jak i diagnostykę tych urządzeń. Ponadto, dla właścicieli dysków Western Digital dostępne jest WD SSD Dashboard, które także monitoruje ich efektywność oraz kondycję.
Regularne korzystanie z tych narzędzi jest niezwykle istotne dla utrzymania wysokiej wydajności i zapobiegania utracie danych. Wczesne rozpoznawanie problemów pozwala na podjęcie odpowiednich działań, co ma kluczowe znaczenie dla długoterminowej niezawodności systemu. Warto dobierać narzędzia diagnostyczne w zależności od specyfiki używanego dysku, aby skutecznie optymalizować jego działanie.
Jakie są kroki do wyboru odpowiedniego dysku SSD dla laptopa?
Wybór odpowiedniego dysku SSD do laptopa wymaga przemyślanej decyzji, a kluczowe kroki mogą znacznie ułatwić ten proces. Na początek warto sprawdzić:
- jaki typ złącza jest obsługiwany przez nasz laptop – może to być SATA, M.2 czy PCIe NVMe,
- upewnić się, że rozmiar wybranego dysku będzie odpowiedni – np. M.2 2280 musi pasować do gniazda,
- jaką pojemność dysku potrzebujemy – wybór jest szeroki, od 120 GB aż po 4 TB i więcej,
- zapoznać się z recenzjami konkretnego modelu – mogą pomóc w dokonaniu świadomego wyboru,
- zweryfikować kompatybilność wybranego dysku SSD z naszym laptopem – należy dokładnie przejrzeć specyfikacje techniczne.
Osoby pracujące z wideo lub obsługujące duże zasoby danych zwykle potrzebują dysków o większej pojemności, natomiast do prostszych zadań wystarczą mniejsze wersje. Nie możemy zapomnieć o parametrach wydajnościowych. Szybkości odczytu i zapisu mają ogromny wpływ na płynność działania systemu operacyjnego oraz aplikacji. Na koniec warto stawiać na produkty od renomowanych producentów, co zwiększa szansę na długotrwałą oraz efektywną pracę nowego komponentu.