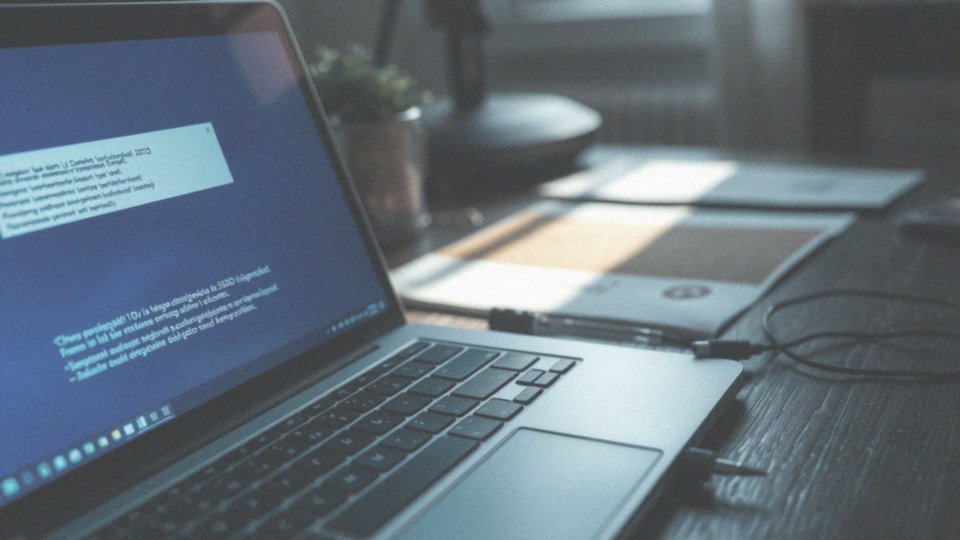Spis treści
Dlaczego komputer nie widzi dysku SSD?
Komputer może mieć trudności z wykryciem dysku SSD z różnych przyczyn. Najczęściej problem ten wynika z kłopotów z połączeniem, takich jak:
- uszkodzenia kabla SATA,
- nieprawidłowe podłączenie do płyty głównej lub zasilacza.
Dlatego warto dokładnie sprawdzić, czy kabel SATA jest w dobrym stanie i odpowiednio podłączony. Oprócz tego, fizyczne uszkodzenie dysku SSD może również być powodem jego niewykrywania. Inną kwestią, która może wpływać na rozpoznawanie dysku, są ustawienia BIOS-u. Jeśli BIOS nie wykrywa dysku, może to być spowodowane:
- nieaktywnymi opcjami,
- nieaktualnymi sterownikami kontrolera.
W systemie operacyjnym mogą występować konflikty lub błędy związane z partycjonowaniem dysku. Objawy wskazujące na uszkodzenie fizyczne sprzętu obejmują:
- nietypowe dźwięki,
- spowolnione działanie komputera,
- problemy z uruchomieniem systemu.
Aby sprawdzić, czy dysk SSD jest uszkodzony lub źle podłączony, można wykorzystać narzędzia diagnostyczne lub podłączyć go do innego komputera. Jeżeli odkryjesz, że dysk jest źle podłączony, odłącz go, a następnie podłącz na nowo, upewniając się, że wszystkie połączenia są mocne i stabilne. Dobrze jest również zweryfikować ustawienia BIOS-u, aby upewnić się, że są odpowiednio skonfigurowane. Jeśli to nie przyniesie rezultatów, spróbuj zresetować BIOS. Dodatkowo, upewnij się, że system operacyjny i sterowniki są aktualne, co może znacząco poprawić możliwość wykrycia dysku SSD.
Jakie są najczęstsze przyczyny niewykrywania dysku SSD?
Brak wykrywania dysku SSD może wynikać z kilku kluczowych powodów. Na początek, warto upewnić się, że:
- kable SATA oraz zasilające są właściwie podłączone,
- sterowniki kontrolera dysku są aktualne i poprawnie zainstalowane,
- ustawienia BIOS są prawidłowo skonfigurowane,
- zasilacz ma odpowiednią moc,
- dysk jest kompatybilny z płytą główną oraz systemem operacyjnym.
Mając na uwadze te wszystkie elementy, można skutecznie rozpoznać oraz naprawić problemy z niewykrywaniem dysku SSD.
Dlaczego dysk SSD może nie być widoczny w zarządzaniu dyskami systemu Windows?
Dysk SSD może nie być widoczny w zarządzaniu dyskami systemu Windows z kilku różnych powodów:
- brak inicjalizacji dysku – sprawi, że nie ujrzysz go w systemie. Aby to naprawić, trzeba skorzystać z narzędzia do zarządzania dyskami i stworzyć odpowiednie woluminy,
- brak przypisanej litery dysku – każdy wolumin musi ją mieć, aby mógł być rozpoznany,
- niewłaściwy lub nieobsługiwany system plików – na przykład dysk sformatowany w systemie Linux, również może stanowić problem dla systemu Windows,
- brak aktualizacji lub uszkodzenie sterowników – często prowadzi do problemów z wykrywaniem dysku, a ich aktualizacja może rozwiązać ten problem,
- kwestie związane z partycjonowaniem – szczególnie gdy dysk ma dynamiczny typ, a nie jest włączony w puli pamięci,
- przestarzałe oprogramowanie – może mieć wpływ na detekcję dysków,
- niewłaściwa konfiguracja BIOS-u – jeśli nie rozpozna on dysku, Windows również go nie wyświetli.
Jakie problemy sprzętowe mogą wpłynąć na niewykrywanie dysku?
Problemy związane z urządzeniami mogą sprawić, że dysk przestaje być widoczny. Do najważniejszych przyczyn należą:
- uszkodzenia kabli SATA oraz zasilania, które mogą zakłócić właściwe połączenie między dyskiem a płytą główną,
- zaciśnięte lub luźne połączenia, które mogą prowadzić do braku łączności z dyskiem,
- awaria portu SATA na płycie głównej, co może utrudniać wykrycie urządzenia,
- uszkodzenie gniazda na płycie w przypadku dysków M.2, które również może powodować podobne trudności,
- niezgodność pomiędzy dyskiem a płytą główną, wynikająca z różnych standardów, co uniemożliwia jego rozpoznanie,
- brak wystarczającego zasilania z zasilacza, co obniża napięcie i uniemożliwia uruchomienie dysku,
- problemy z samym dyskiem SSD, takie jak awarie kontrolera czy pamięci NAND, które również mogą skutkować tym, że dysk nie będzie wykrywany.
Z tego powodu istotne jest regularne monitorowanie stanu połączeń i sprzętu, co pozwala na wczesne zidentyfikowanie i rozwiązanie ewentualnych problemów.
Jakie są objawy uszkodzenia fizycznego dysku?
Uszkodzenia fizyczne dysku mogą objawiać się na różne sposoby i wyraźnie wpływają na funkcjonowanie komputera. Najważniejszym znakiem świadczącym o problemach jest fakt, że BIOS oraz system operacyjny nie rozpoznają urządzenia. Taki stan rzeczy skutkuje brakiem dostępu do zgromadzonych informacji. Oprócz tego, trudności w zapisywaniu lub odczytywaniu danych mogą być źródłem frustracji oraz zwiększyć ryzyko utraty cennych plików.
Jeżeli doświadczasz częstych błędów związanych z transferem danych, warto zwrócić uwagę na:
- wolne prędkości przesyłu,
- niepokojące dźwięki, takie jak chrobotanie, rzężenie czy klikanie, które mogą sugerować wewnętrzne uszkodzenia,
- przegrzewanie dysku, ponieważ takie zjawisko często prowadzi do poważniejszych awarii,
- nagle wyłączający się komputer lub problemy z uruchomieniem systemu operacyjnego.
Dlatego regularne tworzenie kopii zapasowych oraz obserwowanie stanu dysku to kluczowe działania, które pozwolą na wczesne wykrycie problemów i zwiększą szanse na odzyskanie danych.
Jak sprawdzić, czy dysk SSD jest uszkodzony lub źle podłączony?
Aby sprawdzić, czy twój dysk SSD wykazuje jakiekolwiek problemy, warto wykonać kilka podstawowych kroków:
- zweryfikuj połączenia kabli SATA oraz zasilania,
- upewnij się, że są one stabilnie podłączone zarówno do dysku, jak i do płyty głównej,
- przetestuj dysk w innym porcie SATA,
- sprawdź, czy dysk SSD jest widoczny w BIOS-ie,
- przeglądaj ustawienia BIOS-u, szczególnie te związane z detekcją dysków,
- skorzystaj z narzędzi do analizy statusu SMART,
- testuj dysk na innym komputerze.
Dzięki tym krokom łatwiej ustalisz, czy sam dysk działa prawidłowo, czy może problem tkwi w innym urządzeniu. W przypadku stwierdzenia uszkodzenia najlepiej zwrócić się do specjalistów, którzy zajmują się odzyskiwaniem danych. Nie zapominaj również o regularnych kontrolach stanu dysku, ponieważ mogą one pomóc w wczesnym wykrywaniu potencjalnych problemów oraz zminimalizować ryzyko utraty danych. Ważne jest też, aby upewnić się, że konfiguracja systemu oraz sterowniki są aktualne, co znacznie poprawi detekcję dysku przez system operacyjny.
Co zrobić, jeśli dysk SSD jest nieprawidłowo podłączony?

Gdy Twój dysk SSD nie działa tak, jak powinien, warto dokonać kilku kroków, aby zdiagnozować i naprawić problem. Na początku:
- odłącz kabel SATA oraz zasilania,
- po chwili podłącz je ponownie, upewniając się, że są dobrze umiejscowione w portach.
Jeśli posiadasz dysk M.2, sprawdź, czy jest on prawidłowo zamontowany w gnieździe na płycie głównej. Kolejnym krokiem jest:
- ocena stanu portów SATA, co możesz zrobić, testując inny dysk w tym samym porcie,
- upewnienie się, że zasilacz dostarcza odpowiednią moc, co możesz zweryfikować, mierząc napięcie lub podłączając inny zasilacz.
Ważnym punktem jest zapoznanie się z dokumentacją płyty głównej, aby potwierdzić, że dysk SSD jest podłączony do odpowiedniego portu, który wspiera jego standard. Pamiętaj, że przy instalacji dodatkowych dysków mogą wystąpić nieprawidłowe połączenia. Regularne kontrolowanie stanu kabli oraz połączeń jest kluczowe, aby zminimalizować ryzyko problemów z wykrywaniem dysku SSD.
Jak prawidłowo podłączyć dysk SSD M.2?
Aby prawidłowo zainstalować dysk SSD M.2, wykonaj kilka prostych kroków:
- zlokalizuj gniazdo M.2 na swojej płycie głównej, upewniając się, że jest ono zgodne z typem dysku, który posiadasz — czy to SATA, czy NVMe,
- weź dysk M.2 i delikatnie wsuń go pod kątem 30-45 stopni do gniazda,
- sprawdź, czy złącze jest prawidłowo osadzone, a gdy będzie już na swoim miejscu, mocno dociśnij go do płyty głównej,
- przymocuj dysk odpowiednią śrubką M.2, co zapewni mu stabilność,
- uruchom komputer i przejdź do BIOS-u, aby sprawdzić, czy dysk został wykryty.
Jeżeli BIOS nie pokazuje nowego dysku SSD, zweryfikuj jeszcze raz połączenie i upewnij się, że wszystkie porty są czyste i sprawne. Regularne kontrole połączeń są ważne, aby uniknąć problemów z wykrywaniem dysku w przyszłości.
W jaki sposób sprawdzić prawidłowe połączenie kabli SATA i zasilania?
Aby upewnić się, że kable SATA oraz zasilania są prawidłowo podłączone, warto wykonać kilka prostych kroków:
- sprawdź, czy kable SATA są solidnie osadzone zarówno w dysku SSD, jak i na płycie głównej,
- zwróć uwagę na to, czy kable nie są uszkodzone – na przykład zgięte piny lub przetarcia mogą uniemożliwić prawidłową komunikację,
- jeśli zauważysz coś podejrzanego, spróbuj użyć innych kabli, które masz w zasięgu ręki,
- dokładnie oceń porty SATA i zasilania, gdyż wizualne sprawdzenie może pomóc w wykryciu uszkodzeń,
- upewnij się, że zasilacz komputera dysponuje wystarczającą mocą oraz odpowiednimi złączami, gdyż niewłaściwe zasilanie może skutkować problemami z widocznością dysku w systemie.
Regularna kontrola i prawidłowe podłączenie kabli to kluczowe elementy, które wpływają na stabilność połączeń w komputerze.
Jakie aktualizacje sterowników mogą pomóc w rozwiązaniu problemu?

Zaktualizowanie sterowników może znacząco wpłynąć na to, jak komputer wykrywa dyski SSD. Kluczowe jest, aby zwrócić uwagę na:
- sterowniki kontrolera SATA/AHCI,
- sterowniki chipsetu płyty głównej,
- dedykowane sterowniki oferowane przez producentów SSD,
- aktualizację BIOS-u lub UEFI,
- regularne aktualizacje systemu operacyjnego.
Świeże wersje sterowników mogą zwiększyć zarówno kompatybilność, jak i stabilność całego systemu. W przypadku przestarzałych sterowników mogą występować trudności w rozpoznawaniu dysków, co potrafi być frustrujące. Nowe edycje oprogramowania zazwyczaj zawierają istotne poprawki dotyczące sprzętu. Dzięki tym prostym krokom, można znacznie poprawić zarówno wydajność, jak i niezawodność swojego dysku SSD, co z pewnością przyniesie korzyści w codziennym użytkowaniu.
Jak ustawienia BIOS wpływają na wykrywanie dysku SSD?

Ustawienia BIOS są niezwykle istotne, gdy chodzi o wykrywanie dysku SSD. Oto kilka kluczowych punktów, które warto sprawdzić:
- czy port SATA, do którego podłączony jest dysk, jest aktywowany,
- czy tryb pracy SATA jest ustawiony na AHCI,
- jak wygląda kolejność bootowania w BIOSie,
- czy BIOS jest regularnie aktualizowany,
- czy ustawienia czasu i daty w BIOSie są poprawne.
Wiele portów w BIOSie bywa domyślnie wyłączonych, co może uniemożliwić systemowi jego rozpoznanie. Tryb IDE może prowadzić do problemów z detekcją dysku. Upewnij się, że system startuje z odpowiedniego dysku; jeśli SSD nie znajdzie się na właściwej liście rozruchowej, komputer go nie zidentyfikuje. Regularne aktualizacje BIOS mogą także wspierać wykrywanie nowych urządzeń, w tym dysków SSD. Pamiętaj, że błędne ustawienia czasu lub daty w BIOSie mogą negatywnie wpływać na działanie sprzętu. Dlatego dobrze jest regularnie przeglądać te parametry oraz zapisywać wszelkie zmiany. Przestrzeganie tych kilku prostych zasad znacząco zwiększa szanse na udane wykrycie dysku SSD przez twój komputer.
Jak zresetować BIOS, aby poprawić wykrywanie dysku SSD?
Aby zresetować BIOS i usprawnić wykrywanie dysku SSD, możesz wykorzystać kilka różnych sposobów:
- wejdź do menu BIOS i poszukaj opcji „Załaduj ustawienia domyślne” lub czegoś podobnego — to przywróci fabryczne wartości,
- wyjmij baterię CMOS z płyty głównej, pamiętaj, aby przed tym odłączyć komputer od zasilania, a po kilku minutach ponownie ją zamontować, co również przywróci ustawienia do pierwotnego stanu,
- jeżeli na płycie głównej znajduje się zworka Clear CMOS, wykorzystaj ją do szybkiego resetu BIOS-u.
Po tych operacjach zwróć uwagę na ustawienia dotyczące wykrywania dysków — upewnij się, że tryb SATA jest ustawiony na AHCI, a porty, do których podłączasz SSD, są aktywne. Regularne aktualizacje BIOS mogą również pomóc w lepszym wykrywaniu nowych urządzeń, w tym dysków SSD. Niewłaściwe konfiguracje BIOS mogą prowadzić do trudności w identyfikacji komponentów. Często przywrócenie domyślnych ustawień BIOS rozwiązuje problemy z wykrywaniem sprzętu oraz poprawia ogólną wydajność komputera.
W jaki sposób system operacyjny pomaga w wykrywaniu dysków?
System operacyjny ma fundamentalne znaczenie dla wykrywania dysków. Dzięki automatycznej instalacji wymaganych sterowników, użytkownicy unikają ręcznego konfigurowania, co znacząco przyspiesza proces rozpoznawania nowego sprzętu. W systemach takich jak Windows, dostępne narzędzia do zarządzania dyskami umożliwiają:
- inicjalizację nowych urządzeń,
- partycjonowanie nowych urządzeń,
- przypisanie litery dysku.
Przypisanie litery dysku to kolejny ważny krok, który upraszcza jego identyfikację i dostęp. Jeśli litera zostanie przypisana błędnie lub w ogóle jej zabraknie, dysk może stać się niedostrzegalny dla użytkownika. Dodatkowo, system operacyjny nieustannie monitoruje stan dysków, wykorzystując technologię SMART (Self-Monitoring, Analysis and Reporting Technology). Umożliwia to wczesne rozpoznawanie potencjalnych problemów, takich jak uszkodzenia czy spadki wydajności. Te możliwości pomagają użytkownikom w łatwiejszym diagnozowaniu problemów z dyskami, a także zwiększają stabilność całego systemu. Ważne jest także regularne aktualizowanie sterowników oraz samego systemu operacyjnego, co zapewnia pełną zgodność i wsparcie dla najnowszych urządzeń, a tym samym poprawia ogólną funkcjonalność wykrywania dysków.