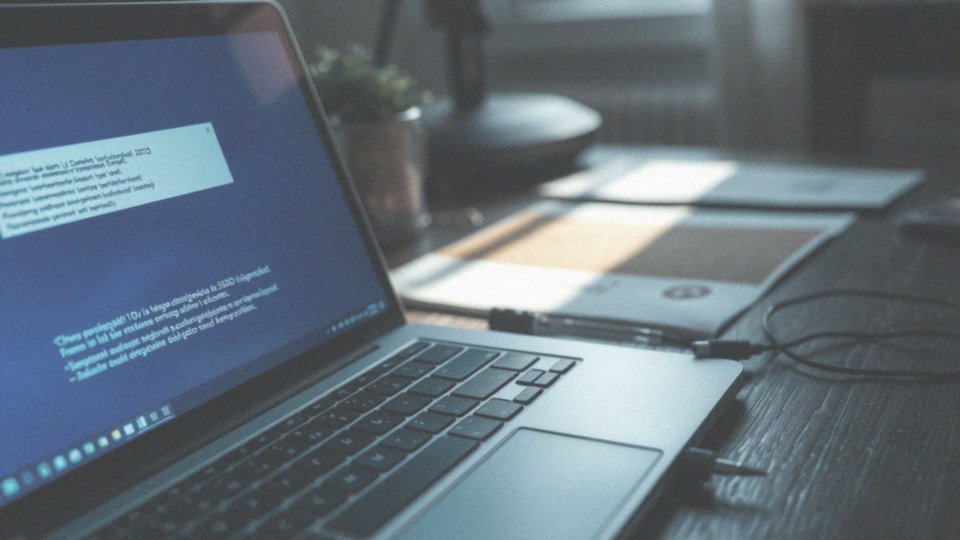Spis treści
Jak podłączyć dysk zewnętrzny do laptopa?
Podłączenie zewnętrznego dysku do laptopa to naprawdę prosta sprawa. Wystarczy kabel USB – podłączasz jeden koniec do portu w laptopie, a drugi do gniazda dysku. Nowoczesne laptopy często wyposażone są w porty USB-C, co pozwala na szybszy transfer plików.
Gdy dysk jest podłączony, system operacyjny zazwyczaj automatycznie go wykrywa jako dodatkowe urządzenie pamięci. Jeśli jednak go nie widzisz, sprawdź Menedżera urządzeń w Windowsie; możliwe, że konieczne będzie zainstalowanie odpowiednich sterowników, by dysk działał jak należy. Dla dysków 3,5-calowych często potrzebne jest dodatkowe źródło zasilania, więc upewnij się, że jest ono podłączone.
Pamiętaj, by nie wyłączać laptopa ani nie odłączać dysku podczas transferu danych – to może prowadzić do uszkodzenia plików. Gdy już skończysz pracę z dyskiem, warto go usunąć w sposób bezpieczny, co pomoże uniknąć problemów z danymi.
Regularne kontrole stanu dysku oraz stosowanie odpowiednich procedur zapewni długie i bezawaryjne użytkowanie urządzenia.
Jakie rodzaje dysków zewnętrznych można podłączyć do laptopa?

Dyski zewnętrzne do laptopów możemy podzielić na trzy główne rodzaje:
- HDD: wyróżniają się dużą pojemnością, co sprawia, że są idealnym rozwiązaniem do przechowywania znacznych ilości danych, jednak ich prędkości transferu są zdecydowanie niższe, a mechaniczne komponenty narażają je na uszkodzenia w przypadku wstrząsów,
- SSD: oferują znacznie szybszy transfer oraz wyższą odporność na wstrząsy, co czyni je doskonałym wyborem do wymagającej pracy, należy jednak pamiętać, że ich cena jest wyższa w porównaniu z HDD,
- SSHD: są ciekawą alternatywą, ponieważ łączą cechy obu poprzednich typów, oferując korzystny kompromis pomiędzy ceną, pojemnością a wydajnością.
Warto również zwrócić uwagę na rozmiar dysku – dostępne są wersje 2,5-calowe oraz 3,5-calowe, przy czym te ostatnie zazwyczaj wymagają dodatkowego źródła zasilania. Dzięki tak różnorodnym typom i rozmiarom, każdy użytkownik może znaleźć odpowiedni dysk zewnętrzny doskonale odpowiadający jego potrzebom.
Jakie złącza są potrzebne do podłączenia dysku zewnętrznego?
Gdy podłączamy dysk zewnętrzny, najczęściej sięgamy po złącza USB. Wśród nich wyróżnia się szczególnie:
- USB-A, popularne w wielu urządzeniach,
- nowoczesne porty USB-C, które zapewniają szybszy transfer danych,
- stare złącza mini-USB oraz micro-USB.
Warto również zauważyć, że złącza eSATA oferują atrakcyjne prędkości transferu, chociaż są mniej rozpowszechnione. Należy pamiętać, że dla dysków 3,5-calowych wymaga się dodatkowego zasilania, co oznacza, że trzeba je podłączyć do gniazdka. Wybór odpowiedniego złącza jest uzależniony od typu dysku oraz dostępnych portów w laptopie, co wpływa na efektywność działania urządzenia.
Jakie kable należy użyć do połączenia dysku z laptopem?

Aby połączyć dysk zewnętrzny z laptopem, najczęściej wykorzystuje się kable USB, które są dostosowane do różnych modeli dysków. Standardowe urządzenia zazwyczaj korzystają z kabli USB-A, które łączą porty w laptopie z gniazdami w dysku. Jeżeli posiadasz nowsze sprzęty, rozważ użycie kabli USB-C, ponieważ oferują one szybszy transfer danych.
- kable USB-C do USB-C,
- kable USB-C do USB-A.
W przypadku dysków o średnicy 3,5 cala wykorzystujących technologię HDD, zazwyczaj wymagane jest dodatkowe zasilanie. Oznacza to, że należy podłączyć je do gniazdka elektrycznego za pomocą odpowiedniego kabla. Kluczowe jest, aby kabel był zgodny z typem złącza w dysku oraz portem w laptopie. Dzięki temu uzyskujemy stabilne połączenie oraz optymalną prędkość transferu. Pamiętaj, że korzystanie z uszkodzonych kabli USB może prowadzić do problemów z przesyłaniem danych oraz błędów odczytu. Dlatego warto inwestować w kable wysokiej jakości, aby uniknąć nieprzyjemnych niespodzianek.
Czy dysk 3,5-calowy wymaga specjalnego zasilania?
Dyski twarde o wielkości 3,5 cala zazwyczaj wymagają dodatkowego źródła zasilania, ponieważ nie są w stanie pobierać wystarczającej energii tylko z portu USB w laptopach. Aby mogły działać bezproblemowo, należy je podłączyć do zewnętrznego zasilacza, który z kolei musi być podpięty do gniazdka elektrycznego oraz do dysku. Natomiast dyski 2,5-calowe wystarczająco zaspokoją swoje potrzeby energetyczne, korzystając jedynie z zasilania przez USB.
Warto zwrócić uwagę, że informacje dotyczące wymaganej mocy można znaleźć zarówno na obudowie dysku, jak i w jego specyfikacji technicznej. Z tego względu przed dokonaniem zakupu ważne jest, aby skupić się na tych informacjach, co pozwoli uniknąć ewentualnych problemów z wykorzystaniem dysku zewnętrznego w przyszłości.
Co zrobić przed użyciem nowego dysku zewnętrznego?
Zanim zaczniesz korzystać z nowego zewnętrznego dysku, musisz przeprowadzić jego inicjalizację i formatowanie. Cały proces zaczyna się w momencie, gdy podłączasz dysk do laptopa, co pozwala systemowi operacyjnemu na jego rozpoznanie. Następnie warto przejść do Zarządzania dyskami. Możesz to zrobić, wchodząc w Panel Sterowania, a następnie wybierając:
- System i zabezpieczenia,
- Narzędzia administracyjne,
- Zarządzanie komputerem,
- Magazyn.
Gdy znajdziesz się w Zarządzaniu dyskami, zainicjuj dysk, wybierając odpowiedni styl partycji – MBR (Master Boot Record) lub GPT (GUID Partition Table). Potem przystąp do formatowania, które zazwyczaj wykonuje się w systemie plików NTFS. Pamiętaj jednak, że ten proces usunie wszystkie dane, dlatego upewnij się, że dysk jest nowy lub nie zawiera istotnych informacji. Po zakończeniu tych działań możesz zacząć korzystać z dysku jako nowego wolumenu. Dodatkowo, dobrym pomysłem jest nadanie dyskowi etykiety w Zarządzaniu dyskami, co ułatwi jego identyfikację w systemie.
Jak zainstalować sterowniki dla dysku zewnętrznego?
Zazwyczaj instalacja sterowników dla dysku zewnętrznego przebiega automatycznie w momencie podłączenia go do laptopa. System Windows zwykle bez problemu rozpoznaje nowe urządzenie i samodzielnie instaluje wymagane sterowniki przez Menedżera urządzeń.
Jeśli dysk nie jest widoczny, warto:
- wejść do Menedżera urządzeń, gdzie nierozpoznane urządzenia będą miały żółty wykrzyknik,
- ręcznie zaktualizować sterowniki,
- szukać odpowiednich plików na załączonej płycie CD lub na stronie internetowej producenta.
Istnieje również możliwość, aby Windows samodzielnie przeszukiwał Internet w celu znalezienia potrzebnych plików. Dodatkowo, jeśli występują trudności z niektórymi typami dysków, warto zaktualizować sterowniki karty graficznej, co może przyczynić się do lepszego działania urządzenia. Regularne monitorowanie i aktualizacja sterowników są niezwykle ważne, ponieważ pozwalają uzyskać maksymalną wydajność podczas korzystania z dysku zewnętrznego.
Jak bezpiecznie przenosić dane na dysk zewnętrzny?

Bezpieczne przenoszenie danych na zewnętrzny dysk wiąże się z przestrzeganiem kilku kluczowych wskazówek, które pomogą uniknąć uszkodzenia plików:
- nigdy nie odłączać dysku w trakcie przesyłania danych,
- korzystać z opcji „Bezpieczne usuwanie sprzętu i wysuwanie nośnika”,
- regularnie tworzyć kopie zapasowe,
- szyfrować informacje na zewnętrznym dysku,
- monitorować stan dysku.
Zastosowanie się do tych zasad zwiększy niezawodność przechowywanych danych oraz wydłuży żywotność zewnętrznego dysku.
Jakie są zalety używania dysku zewnętrznego?
Korzystanie z dysku zewnętrznego wiąże się z wieloma korzyściami. Przede wszystkim, pozwala to na:
- tworzenie kopii zapasowych danych, co znacząco podnosi poziom bezpieczeństwa informacji,
- archiwizowanie istotnych plików, co jest kluczowe w przypadku awarii systemu bądź uszkodzenia sprzętu,
- przenoszenie obszernych plików pomiędzy różnymi komputerami, co ułatwia transfer multimediów, dokumentów czy aplikacji,
- w korzystanie z przenośnych systemów operacyjnych, takich jak Windows To Go, umożliwiających uruchamianie systemu z dysku zewnętrznego,
- zwiększenie przestrzeni pamięci laptopa, co okazuje się nieocenione przy ograniczonej wewnętrznej pamięci.
Dla grafików, montażystów wideo czy osób realizujących podobne projekty, jego duża pojemność staje się kluczowym atutem. Dyski zewnętrzne są również idealne do archiwizacji danych oraz przechowywania multimediów, oferując łatwość w organizowaniu rodzinnych zdjęć, filmów czy ważnych dokumentów. Ich mobilność czyni je doskonałym rozwiązaniem dla osób podróżujących. Nowoczesne dyski zewnętrzne proponują różnorodne interfejsy oraz prędkości transferu, co znacząco wpływa na komfort użytkowania. Dzięki tym wszystkim walorom, korzystanie z dysku zewnętrznego to praktyczne i efektywne rozwiązanie dla współczesnych użytkowników komputerów.
Jakie są różnice między dyskiem HDD, SSD a SSHD?
Dyski HDD, SSD i SSHD różnią się nie tylko konstrukcją, ale także wydajnością, co wpływa na ich zastosowanie. Dysk HDD, czyli tradycyjny mechaniczny twardy dysk, wykorzystuje obracające się talerze magnetyczne do przechowywania danych. Jego atutem jest duża pojemność, co sprawia, że doskonale nadaje się do archiwizacji rozmaitych multimediów, takich jak zdjęcia czy filmy. Jednak dłuższe czasy odczytu i zapisu sprawiają, że są wolniejsze w porównaniu do nowocześniejszych rozwiązań.
Dodatkowo ich podatność na uszkodzenia mechaniczne sprawia, że nie są tak odporne na wstrząsy. W przeciwieństwie do HDD, dyski SSD działają na bazie pamięci flash, co daje im znaczną przewagę w postaci wyższych prędkości odczytu i zapisu. System operacyjny oraz aplikacje uruchamiają się błyskawicznie, co często doceniają zapaleni użytkownicy komputerów. Co więcej, ponieważ nie posiadają ruchomych elementów, są znacznie bardziej odporne na uszkodzenia.
Mimo to ich cena za gigabajt jest wyższa, a pojemność zazwyczaj mniejsza w porównaniu z dyskami HDD. Dyski SSHD, z kolei, łączą w sobie cechy obu wcześniej wspomnianych technologii, oferując zrównoważony kompromis między pojemnością a szybkością. W SSHD niewielka ilość pamięci flash działa jako bufor dla najczęściej używanych danych, co przyspiesza ich dostęp i jest szczególnie korzystne dla osób poszukujących zarówno dużej pojemności, jak i satysfakcjonującej wydajności.
Ostateczny wybór dysku zależy od indywidualnych preferencji, dlatego warto uwzględnić parametry takie jak:
- prędkość,
- pojemność,
- koszt,
- odporność na uszkodzenia mechaniczne.
Dlaczego laptop może nie widzieć dysku zewnętrznego?
Laptop może napotkać trudności w rozpoznawaniu zewnętrznego dysku z różnych powodów, takich jak:
- uszkodzony kabel USB, który stoi na przeszkodzie nawiązaniu połączenia z urządzeniem,
- dyski twarde o rozmiarze 3,5 cala, które wymagają zasilania zewnętrznego – jeśli nie są podłączone do źródła energii, laptop ich nie wykryje,
- przestarzałe lub brakujące sterowniki, które mogą uniemożliwić zauważenie podłączonego dysku,
- uszkodzenie portu USB w laptopie, które można zweryfikować, podłączając dysk do innego portu lub innego komputera,
- ustawienia w BIOSie, które mogą pomóc upewnić się, że system plików nie jest uszkodzony, co może powodować problemy z systemem NTFS,
- oprogramowanie antywirusowe oraz inne problemy ze zgodnością, które mogą sprawić, że dysk nie będzie widoczny,
- podejrzenie ewentualnych uszkodzeń mechanicznych, dla których regularne kontrole są wskazane.
Jeśli żadne z tych rozwiązań nie przyniesie rezultatu, może się okazać, że dysk uległ awarii i będzie konieczna jego wymiana.
Jak rozwiązać problemy z niewykrywaniem dysku przez system Windows 10?
Kiedy Windows 10 ma trudności z rozpoznaniem zewnętrznego dysku, warto zwrócić uwagę na kilka kluczowych aspektów:
- dokładnie sprawdź kabel USB oraz porty, do których podłączasz dysk,
- upewnij się, że zewnętrzne zasilanie dysku o przekątnej 3,5 cala jest prawidłowo podłączone,
- zaktualizuj sterowniki dysku poprzez Menedżera urządzeń, gdzie urządzenia z żółtym wykrzyknikiem sygnalizują nieaktualne sterowniki,
- rozważ użycie narzędzia do rozwiązywania problemów ze sprzętem,
- przeskanuj system w poszukiwaniu wirusów, które mogą wpływać na funkcjonowanie podłączonych urządzeń,
- zainicjuj nowe urządzenia, jeśli dysk nie jest widoczny,
- sprawdź partycje MBR lub GPT oraz sformatuj dysk w systemie plików NTFS,
- zrewiduj ustawienia zapory antywirusowej oraz przystosuj konfigurację w BIOSie,
- spróbuj podłączyć dysk do innego komputera, aby ustalić źródło trudności.
Jak sformatować zewnętrzny dysk w systemie Windows 10?
Aby sformatować zewnętrzny dysk w systemie Windows 10, najpierw należy podłączyć go do laptopa przy użyciu kabla USB.
Następnie otwórz Eksplorator plików, gdzie znajdziesz ikonę swojego dysku. Kliknij na nią prawym przyciskiem myszy i wybierz opcję „Formatuj”.
W nowym oknie wybierz odpowiedni system plików – zwykle jest to NTFS – i nadaj dyskowi nazwę, co ułatwi jego późniejsze rozpoznawanie. Jeśli jesteś pewien, że dysk działa dobrze, możesz zaznaczyć opcję „Szybkie formatowanie”. W przeciwnym razie, dla pełnego bezpieczeństwa, lepiej tę opcję odznaczyć, co pozwoli na głębsze sprawdzenie stanu dysku pod kątem błędów.
Nie zapominaj, że formatowanie usunie wszystkie zapisane na dysku dane, więc warto wcześniej wykonać kopię zapasową ważnych plików. Ten proces przygotowuje dysk do efektywnego przechowywania danych i może być użyty w różnych urządzeniach, co z pewnością przyczyni się do lepszego zarządzania dostępną przestrzenią.
Jakie mogą być przyczyny uszkodzenia kabla USB?
Uszkodzenia kabli USB mogą mieć różne przyczyny, co znacząco wpływa na ich funkcjonowanie. Do najczęstszych przyczyn należą:
- zbyt częste zgniatanie i skręcanie, które osłabia wewnętrzne przewody,
- mechaniczne uszkodzenia, takie jak przetarcia czy pęknięcia, które uniemożliwiają nawiązywanie prawidłowego połączenia,
- wstrząsy lub upadki, które mogą zniekształcić taśmę w dyskach HDD,
- niewłaściwe przechowywanie w zbyt wysokiej temperaturze lub w wilgotnych warunkach, które przyspiesza degradację materiału,
- uszkodzenia złączy, zarówno w samym kablu, jak i w podłączonych urządzeniach, które mogą powodować kłopoty z komunikacją,
- przepięcia elektryczne, które mogą prowadzić do uszkodzenia komponentów kabla.
Warto podkreślić, że uszkodzony kabel USB negatywnie wpływa na połączenie z dyskiem zewnętrznym, co może skutkować utratą danych oraz problemami z niezawodnością. Aby uniknąć tych niewygodnych sytuacji, zaleca się korzystanie z wysokiej jakości kabli oraz regularne monitorowanie ich stanu. Proaktywne podejście do konserwacji kabli pomoże w zminimalizowaniu ryzyka uszkodzeń, zapewniając tym samym stabilne i niezawodne połączenie z laptopem.
Jak dbać o dysk zewnętrzny, aby uniknąć uszkodzeń mechanicznych?
Aby skutecznie chronić dysk zewnętrzny i zapobiegać jego uszkodzeniom, warto wprowadzić kilka prostych zasad. Przede wszystkim:
- unikać upadków oraz wstrząsów – nawet drobne zaliczenie ziemi może poważnie zagrozić jego prawidłowemu działaniu,
- przechowywać dysk w suchym i chłodnym miejscu, unikając ekstremalnych temperatur, które mogą negatywnie wpłynąć na jego żywotność i wydajność,
- regularnie tworzyć kopie zapasowe danych, aby w przypadku awarii dysku można było z łatwością odzyskać cenne informacje,
- zainwestować w pokrowce ochronne, które zminimalizują ryzyko uszkodzeń, zwłaszcza podczas transportu,
- korzystać z opcji „Bezpieczne usuwanie sprzętu”, co zmniejsza ryzyko uszkodzenia plików.
Ponadto, unikaj zginania i skręcania przewodów, ponieważ mogą one wpłynąć na jakość połączenia. Regularne skanowanie dysku w poszukiwaniu błędów pozwoli na wczesne wykrywanie potencjalnych problemów, które mogłyby prowadzić do awarii. Warto także pamiętać, że chociaż dyski SSD są bardziej odporne na wstrząsy niż tradycyjne HDD, również potrzebują troskliwej obsługi. Przestrzeganie tych praktyk znacząco zwiększa niezawodność przechowywanych danych oraz wydłuża żywotność dysku zewnętrznego.